はいこんにちは!購入した商品をモッキー目線で紹介するモッキーのお気楽商品レポを見て頂き誠にありがとうございます
キヤノン インクジェットプリンター PIXUS TS8530の商品に関してセットアップを中心にレポートをします。
この商品の特徴は
★なくなった色だけの交換ですむ経済的な「独立インクタンク」
★給紙口を前後2か所に。置き場所や用途で選べる「2WAY給紙」
★写真あざやか文字もくっきり「6色ハイブリッド」写真に強い染料インクと文字に強い顔料インクの6色インクタンクを搭載。
と機能が充実したハイスペックモデルのA4インクジェット複合機です
 amazonで購入して届いた商品をさっそく箱から取り出していきます。
amazonで購入して届いた商品をさっそく箱から取り出していきます。
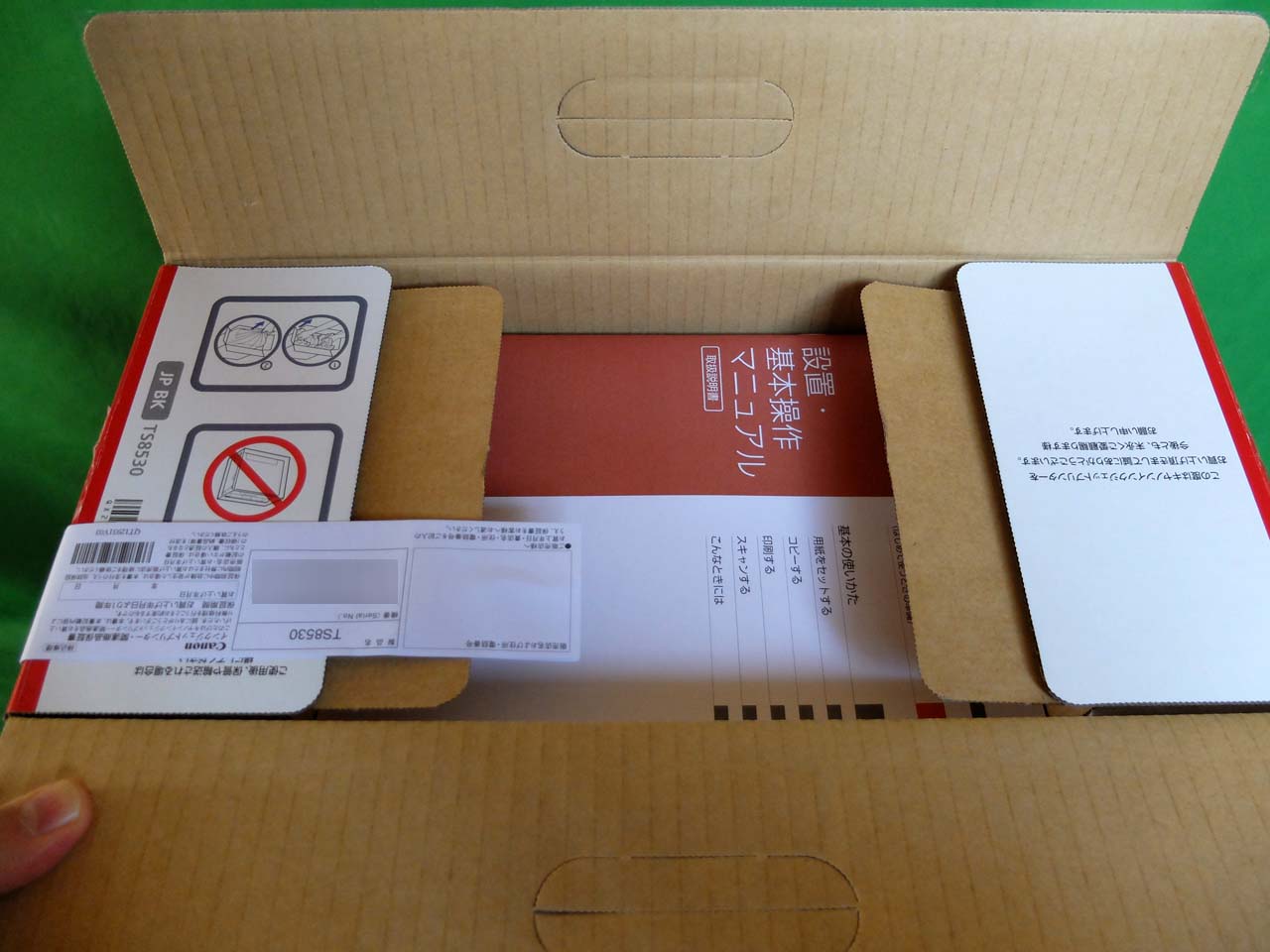
箱に保証書が付いているので誤って保証書も捨ててしまわないように箱から切り取り大事に保管します。
付属品は
・保証書
・設置基本操作マニュアル
・インストール用CD
・各種案内
・電源コード
・セットアップ用インクタンク
が入ってます。
 スキャナー部分を開き輸送時の破損を防ぐための梱包材やオレンジテープなどを取り除いていきます。スキャナユニットカバーを開きプリントヘッドホルダーについているテープを剥がしていきます。
スキャナー部分を開き輸送時の破損を防ぐための梱包材やオレンジテープなどを取り除いていきます。スキャナユニットカバーを開きプリントヘッドホルダーについているテープを剥がしていきます。

それでは本体のサイズは
横幅は373mm
奥行き319mm
高さ142mm

今まで使用してたのが左がエプソン カラリオプリンターEP–903A
右が今回購入したキャノン PIXUS TS8530
比較するとかなりコンパクトなのがわかります。
インクタンクを含む重さは6.6キロと軽量で部屋の移動に持ち運べる重さになっています。

 少しはめにくいのですが電源コードを接続して電源ボタンを押して起動を行います。
少しはめにくいのですが電源コードを接続して電源ボタンを押して起動を行います。
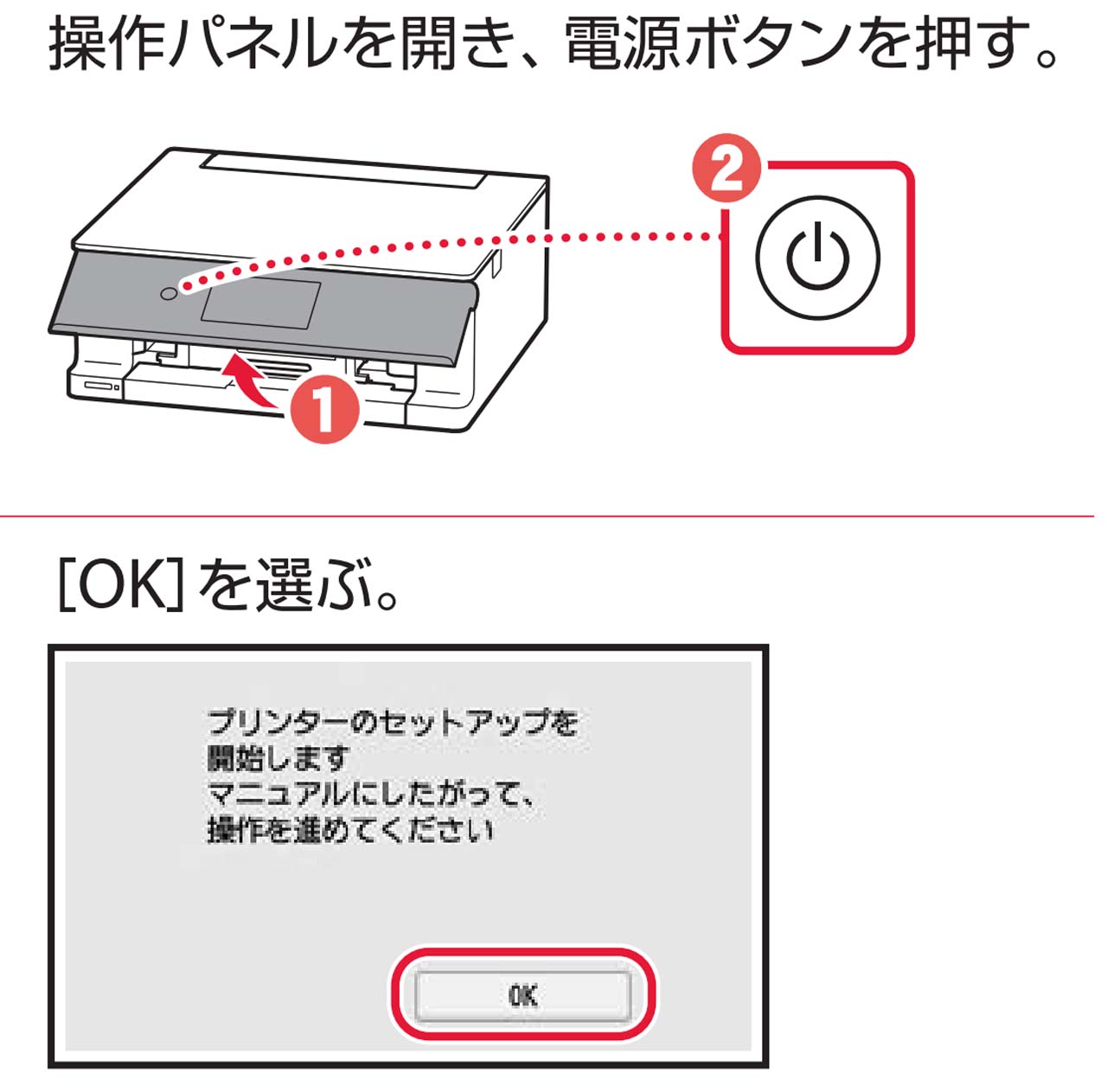 ここからはプリンターのセットアップについて説明します。
ここからはプリンターのセットアップについて説明します。
まず本体のタッチスクリーンにセットアップ方法が表示されますのでその説明を見ていきます。

インクタンクを取り付け方法はスキャナユニットカバーを開くとプリントヘッドフォルダーが動いているので手で触れず動きが止まるまで待ちます。
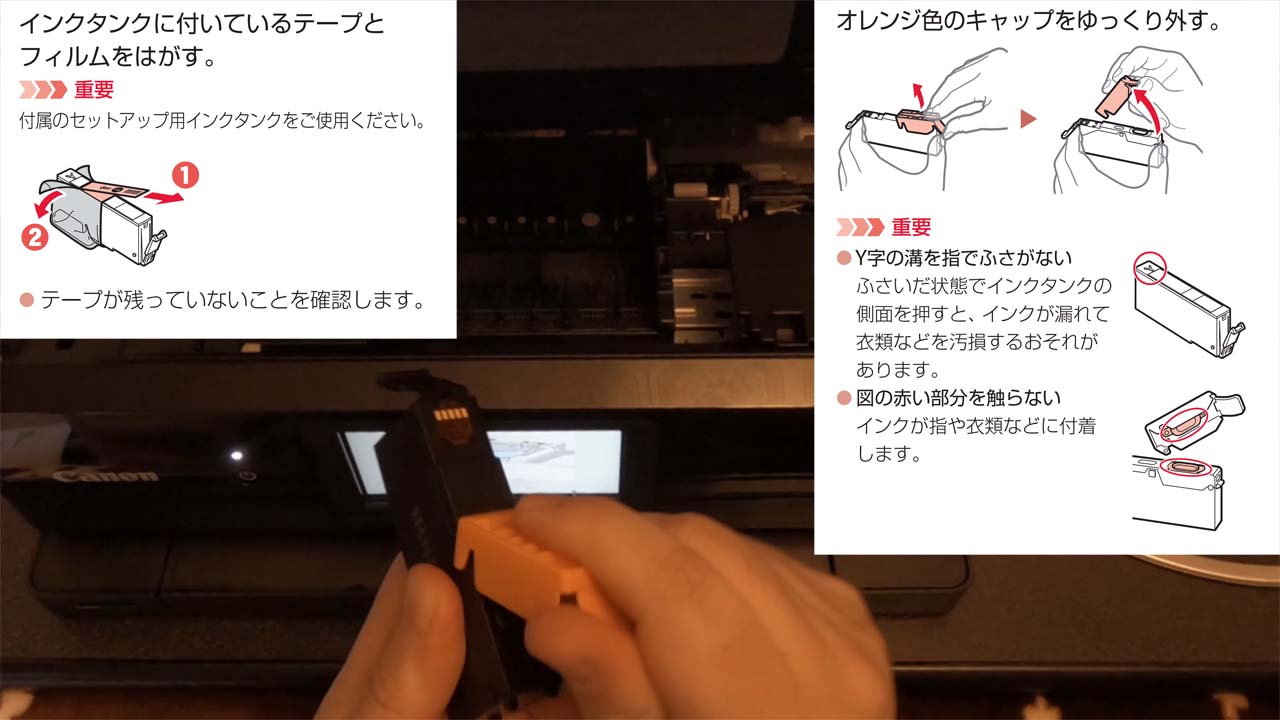 付属のセットアップ用インクタンクについているのでテープとフィルムを剥がしていきます。その際テープが残っていないかを確認します。オレンジ色のキャップをゆっくりはずしていきます。
付属のセットアップ用インクタンクについているのでテープとフィルムを剥がしていきます。その際テープが残っていないかを確認します。オレンジ色のキャップをゆっくりはずしていきます。
 プリントヘッドにインクタンクを差し込みカチッと音がするまで上から押します。同じ要領で6色すべてのインクタンクを取り付けます。
プリントヘッドにインクタンクを差し込みカチッと音がするまで上から押します。同じ要領で6色すべてのインクタンクを取り付けます。

スキャナユニットカバーを閉じると内部で動作が始まります。

純正インクタンクが取り付けられた旨のメッセージが表示された後に印刷品質を高める調整を行うため普通用紙2枚をカセットにセットし用紙が入ったカセット本体に戻します。 印刷品質向上の調整は5分ほどかかります。操作パネルを教える印刷が開始されます
印刷品質向上の調整は5分ほどかかります。操作パネルを教える印刷が開始されます
初めて見た時印刷物の動きには少し驚きました。ちなみにこの印刷パネルは印刷を開始すると自動で開きますが閉じるときは本体側にゆっくり押して収納します。何回か用紙を出し入れしながら印刷調整を行います。

印刷調整が終了すると自動アップデートの案内が表示されますここは基本するを選択します。あとはアンケートケートなどに答えてセットアップは完了となります。
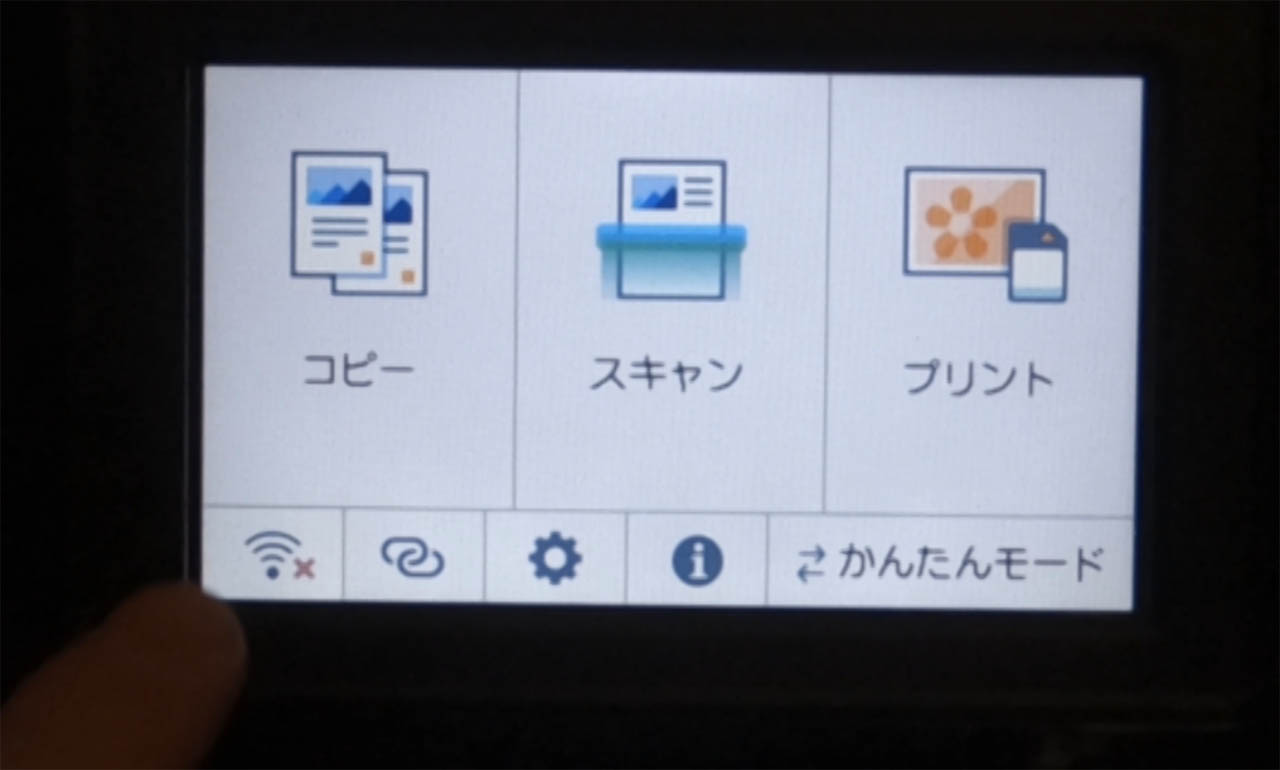
この後取り扱い説明書だとすぐパソコンに繋ぐ方法を書いていますがまずプリンター本体を無線LANにつなぐ方法を紹介します。
接続方法は3通りあります
1つ目は無線LAN接続 Wi-fiルーターを使用して接続します。
2つ目は無線ダイレクト接続 これはWi-fiルーターを使用しないで接続する方法なのですが使用環境によってはこの接続をしている間はインターネット接続ができなくなる可能性があるので注意が必要です
最後にUSB接続 ちなみにこのプリンターにはUSBケーブルは付属されていないのでこの方法の場合は別途ケーブルを用意する必要があります。今回はWi-fiを使用して接続する方法を説明します。まずタッチスクリーン左下にあるネットワークを選択します。
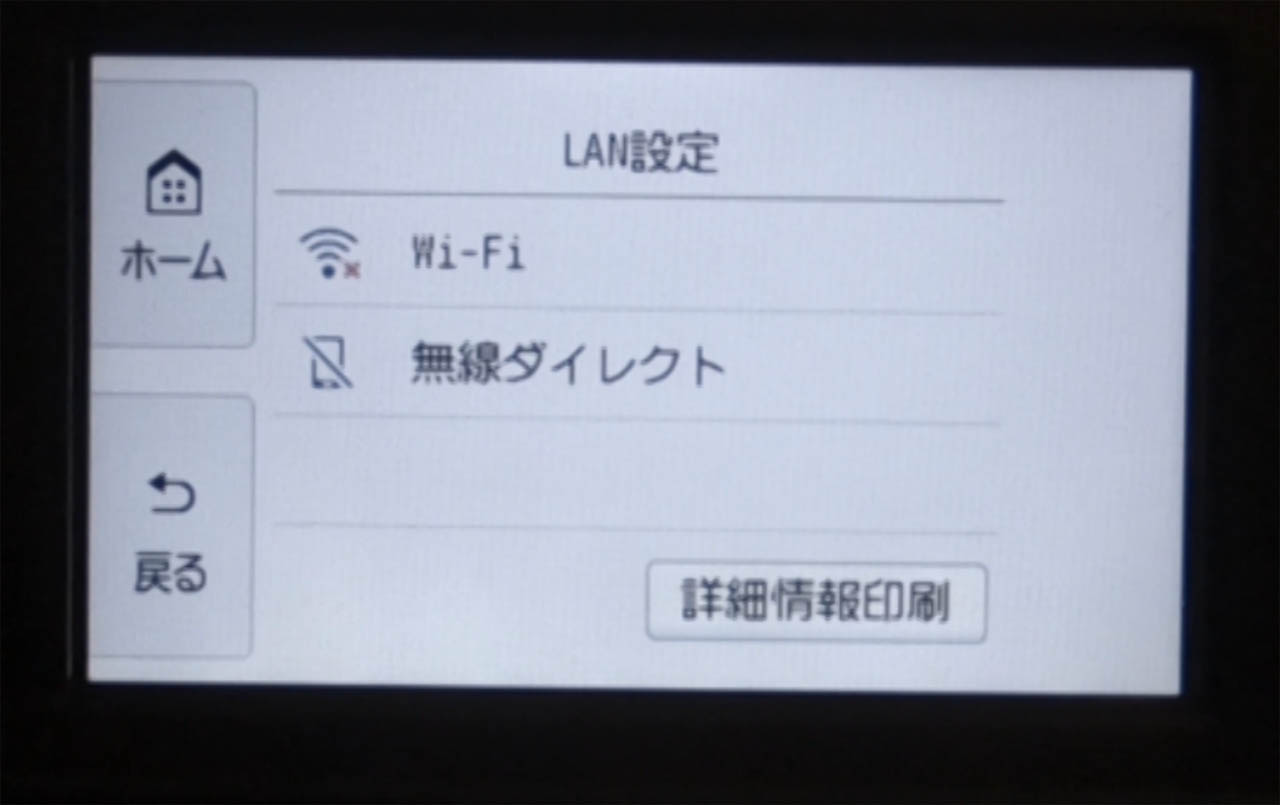
次に一番上のWi-fiを選択します。
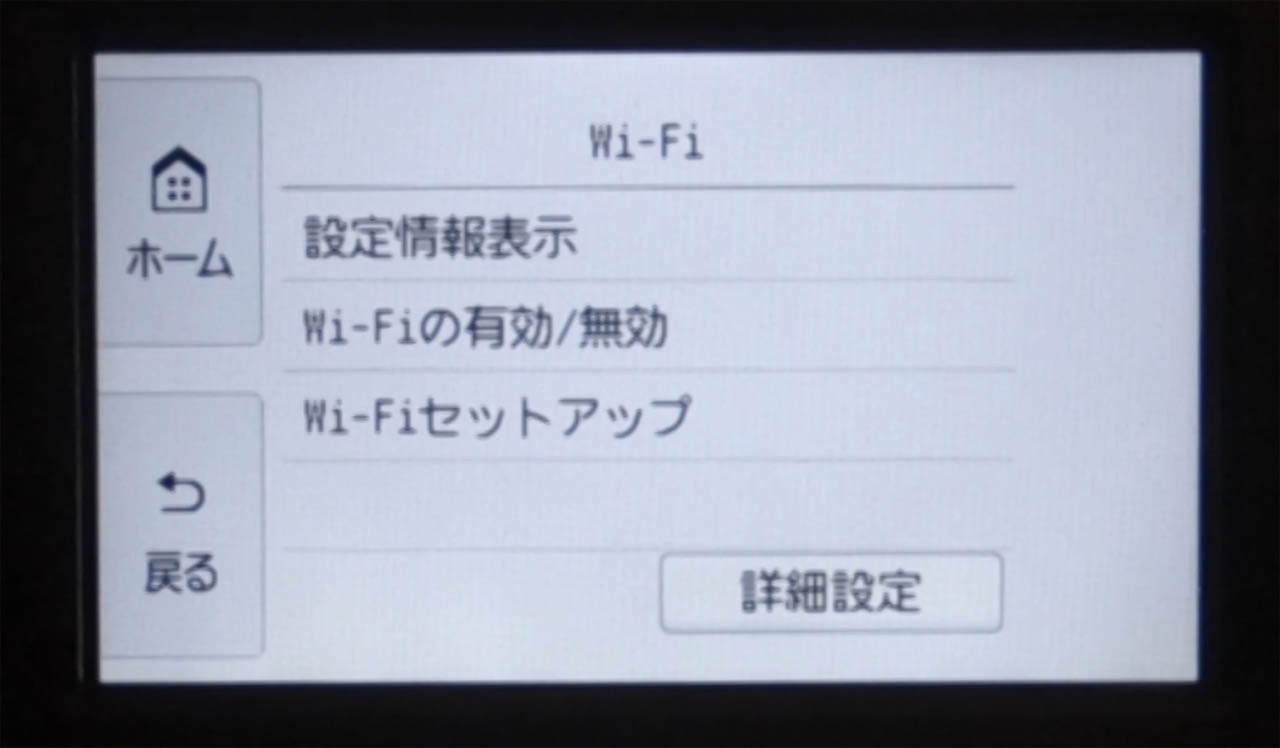
設定情報表示Wi-fi有効無効の切り替えます。
Wi-fi のセットアップが並んでいます
一番上の設定情報表示を選択すると設定画面が表示されます。
Wi-fi有効無効の切り替えは有効になっていることを確認します。
最後にWi-fi設定を選択します。
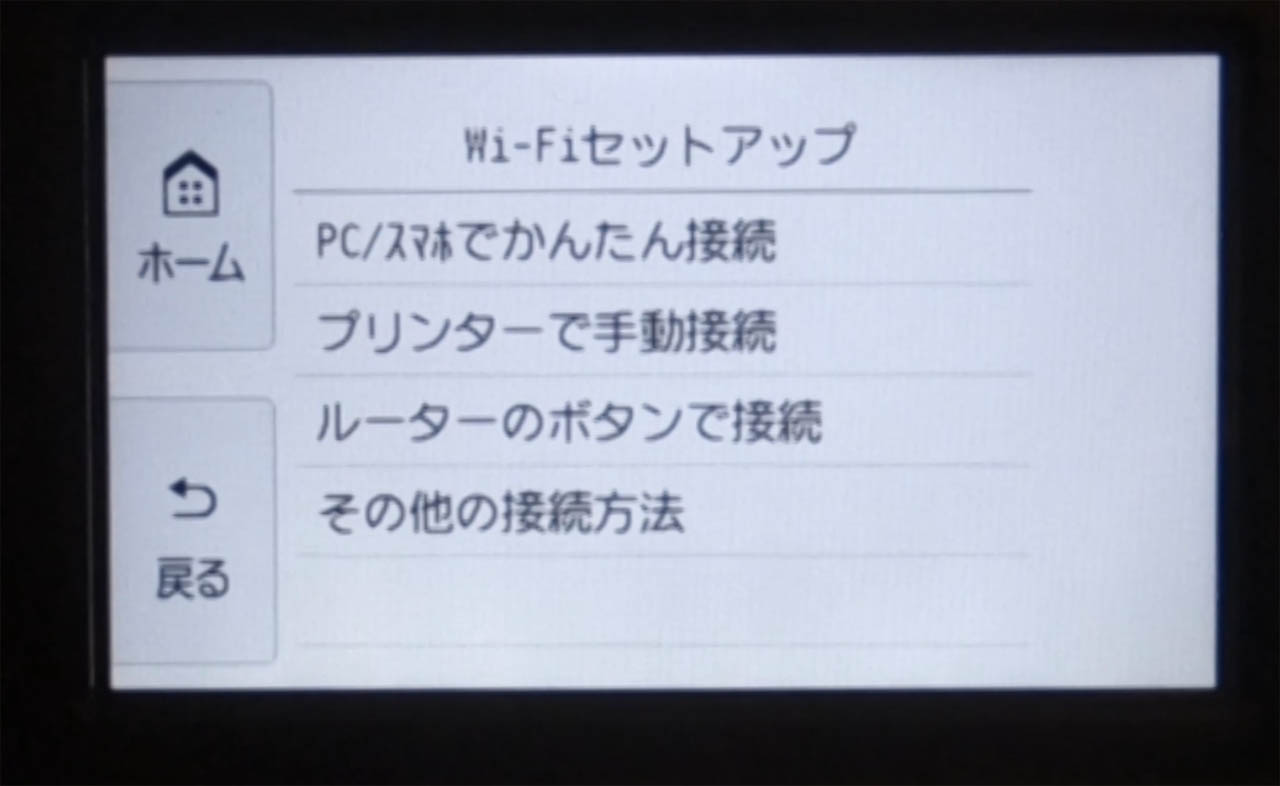
PC/スマホでかんたん接続
プリンターでの手動接続
ルーターのボタンでの接続
その他の接続方法と並んでいますがWi-fiルーターにAOSSやWPSなどが無線ルータを設定するボタンがあればそちらで簡単に接続できます。

今回はバッファローのAOSSを使用しています。
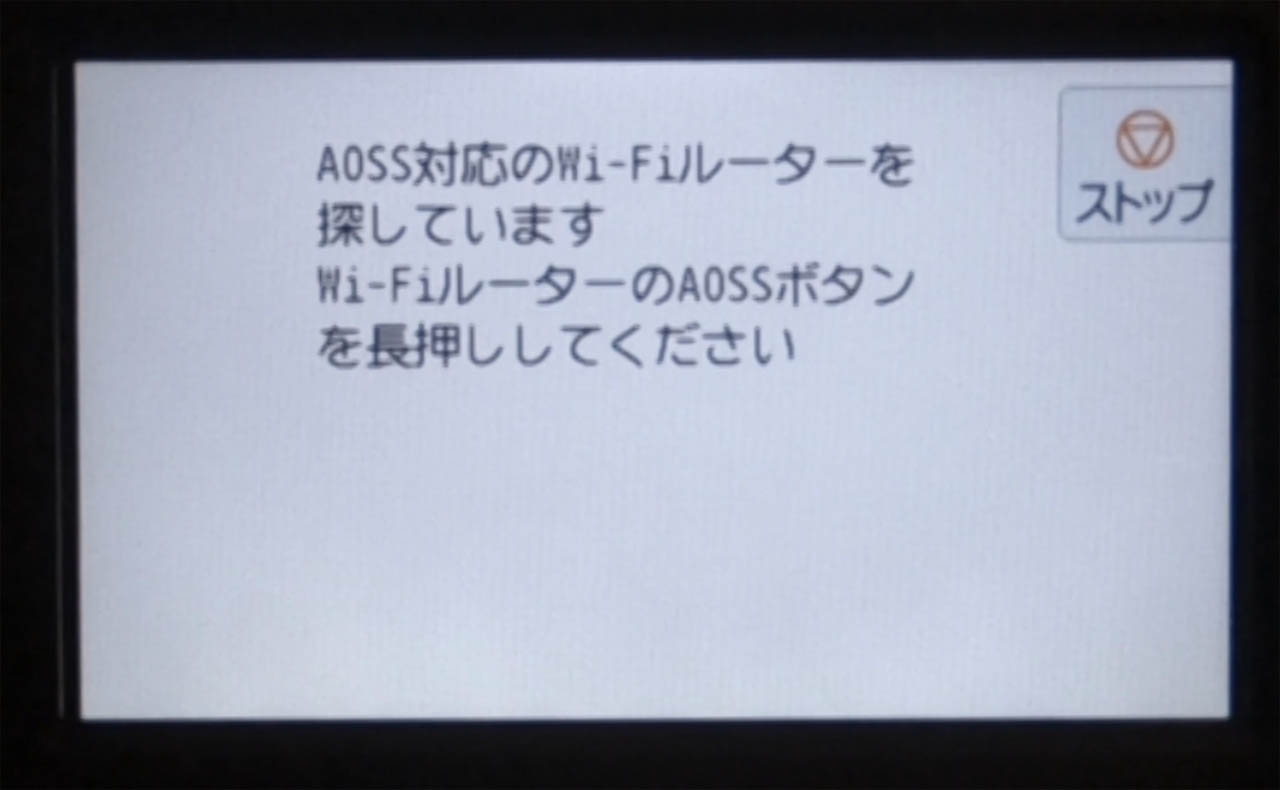
この画面が表示されたらWi-fiルーターのAOSSボタンを長押しして接続します。これで Wi-fiの接続が完了しました。
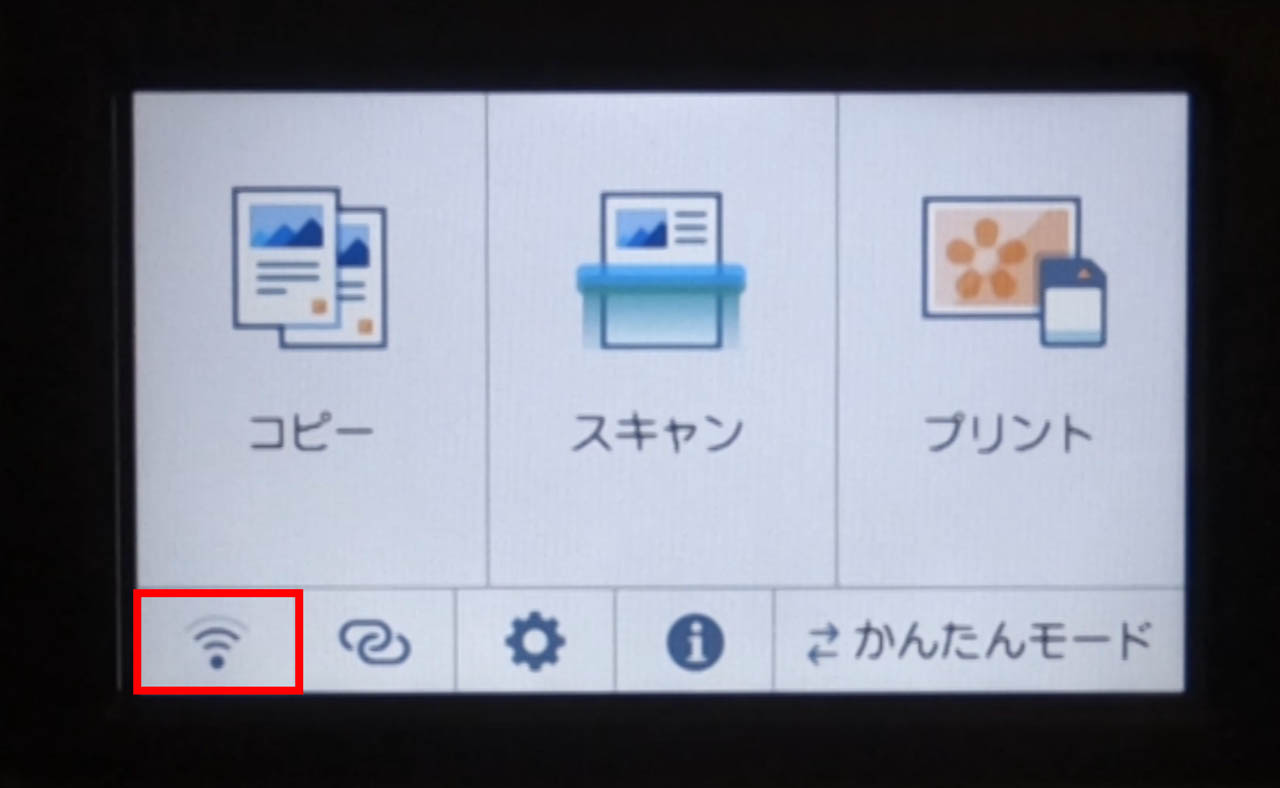
タッチスクリーン左下のネットワークにこのようなWi-fiマークが表示されていれば接続完了です。

それではパソコンと接続していきます検索サイトで”キャノようこそ”と入力して検索をします。
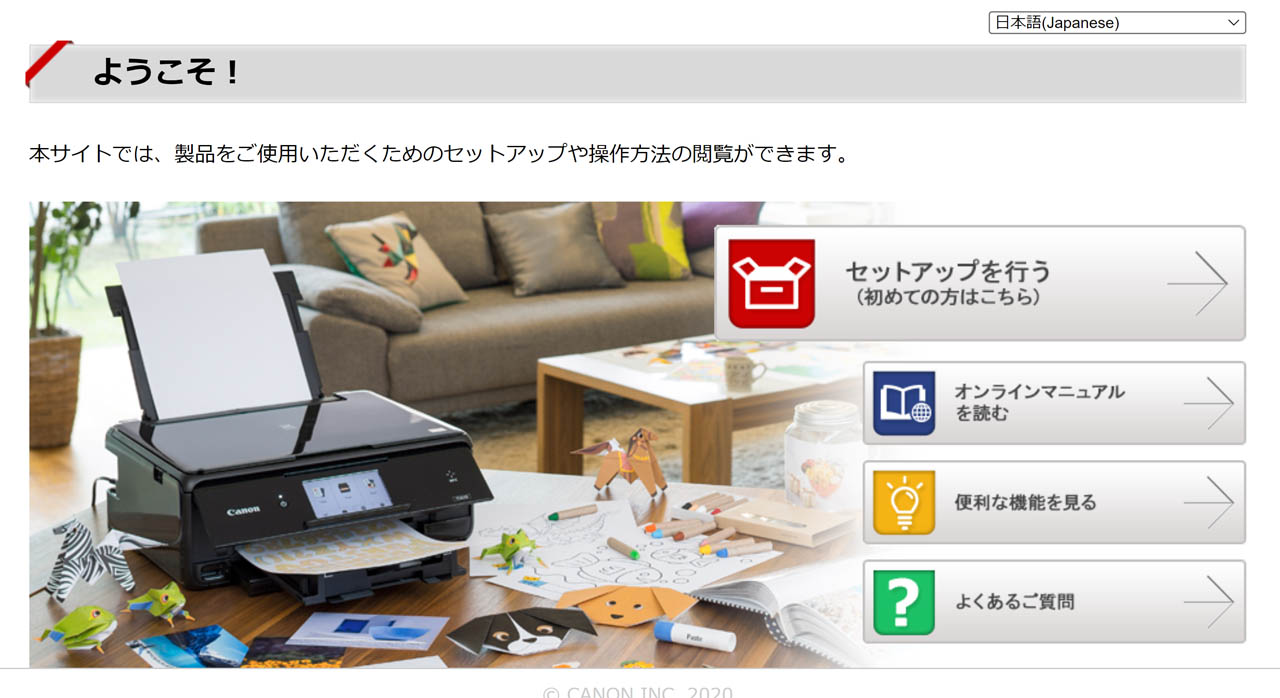
検索結果が出たらキャノンの公式サイトを選択します。このような画面が出たらセットアップを行うをクリックします。
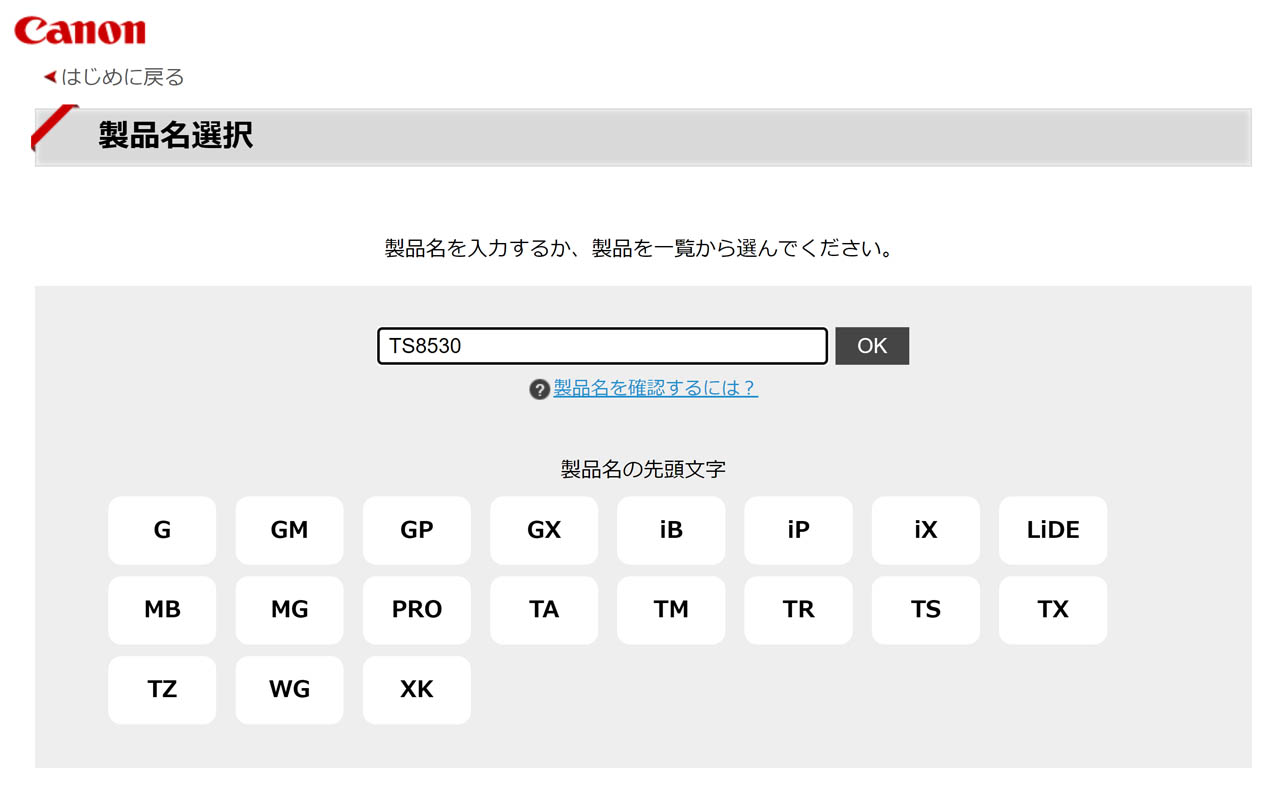
製品名を選択します。タイプを下から選ぶかTS8530と入力してもOKです
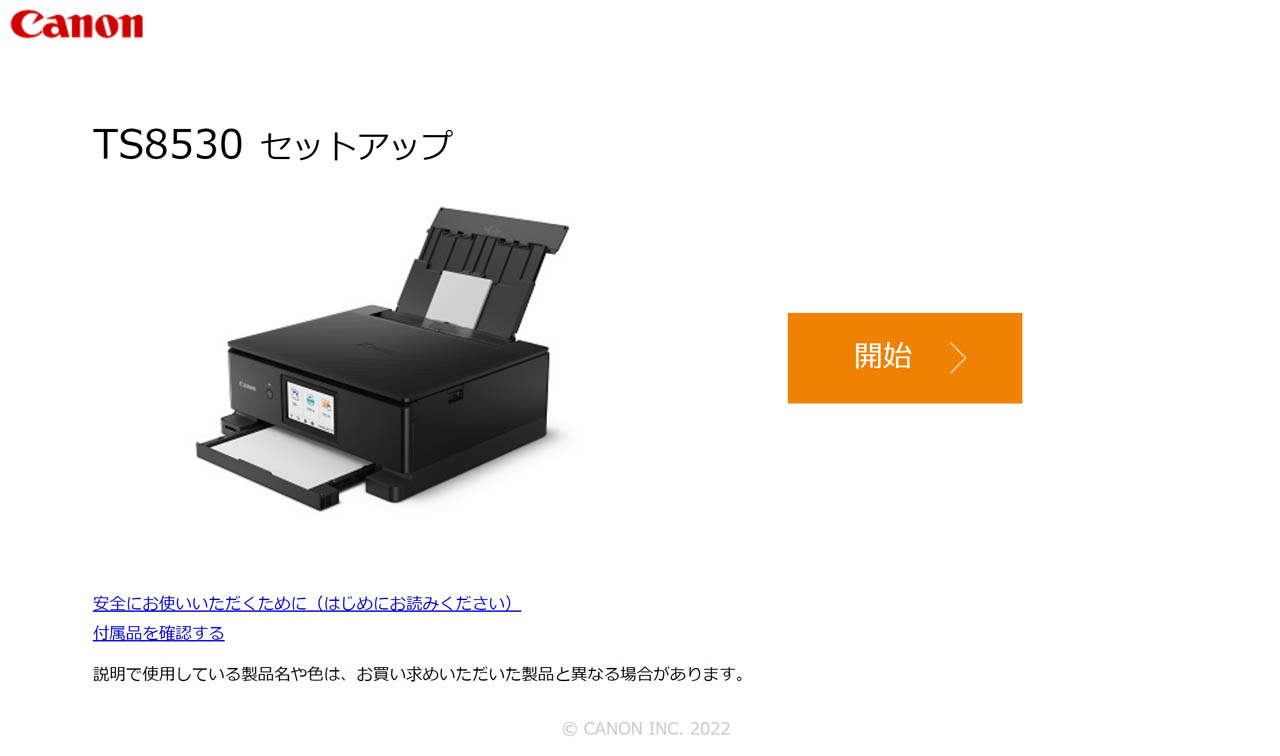
開始をクリックします。
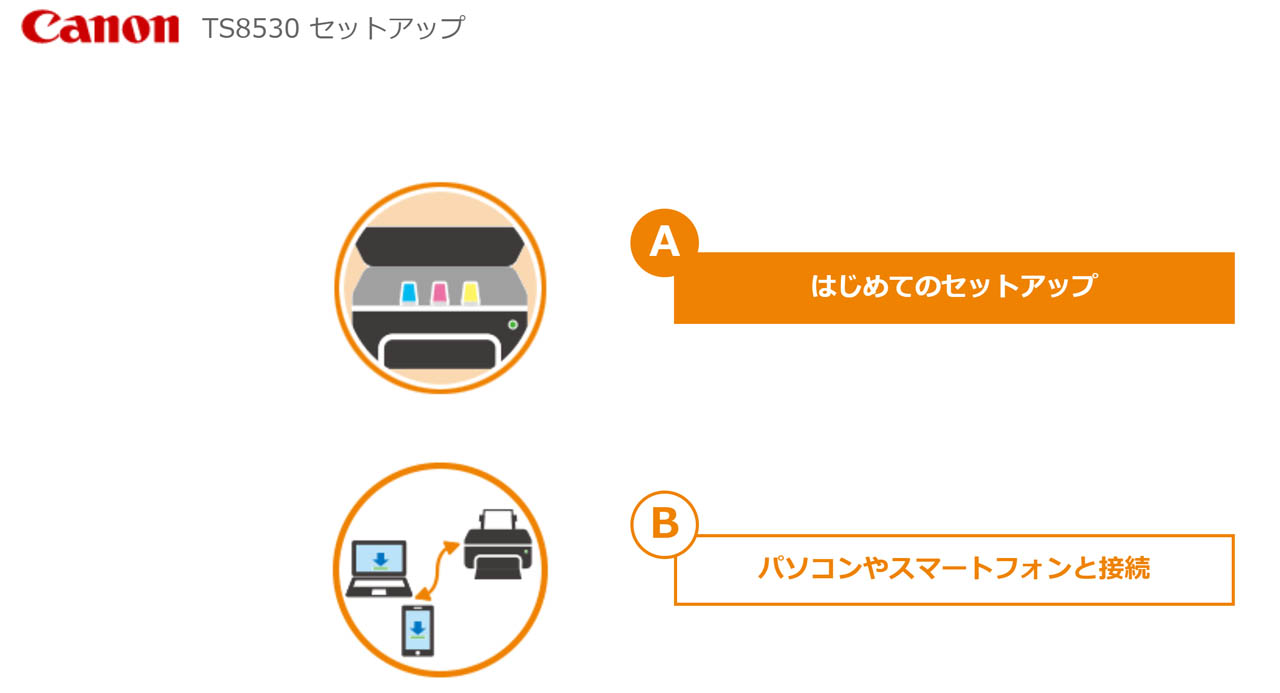
Bのパソコンやスマートフォンと接続をクリックします。

セットアップのためのソフトウェアをダウンロードして実行の下にあるダウンロードボタンをクリックします。
ダウンロードしたファイルを実行すると
・言語の選択
・セットアップ開始をクリックすると最新情報の確認が表示されます。
使用許諾契約には、”はい”を
各種サービスをご利用頂く上のお願いは、”同意”をクリックします。
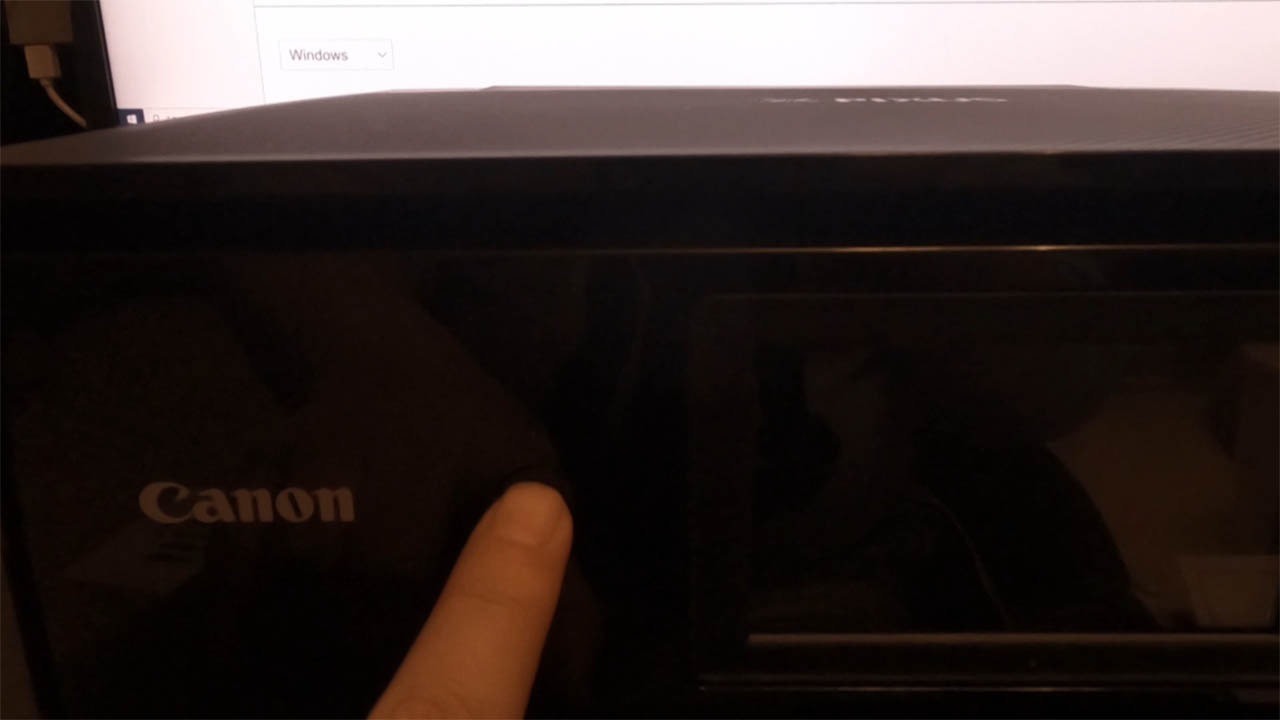
プリンターの電源が入っていることを確認してもし入ってないようでしたらプリンターの電源を入れます。プリンターの検出を行い検出されたプリンターの一覧が表示されます
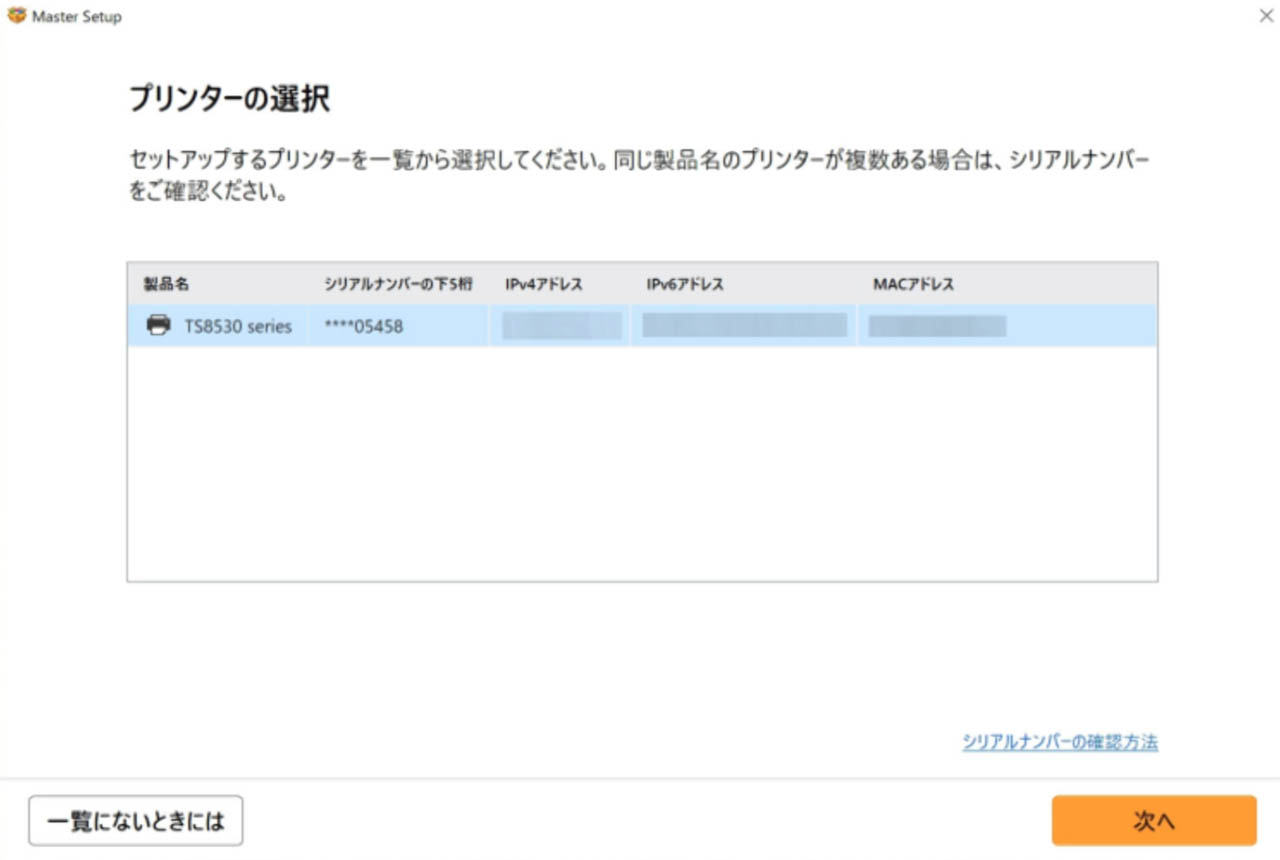 表示されたプリンターを選んで次を押します。
表示されたプリンターを選んで次を押します。
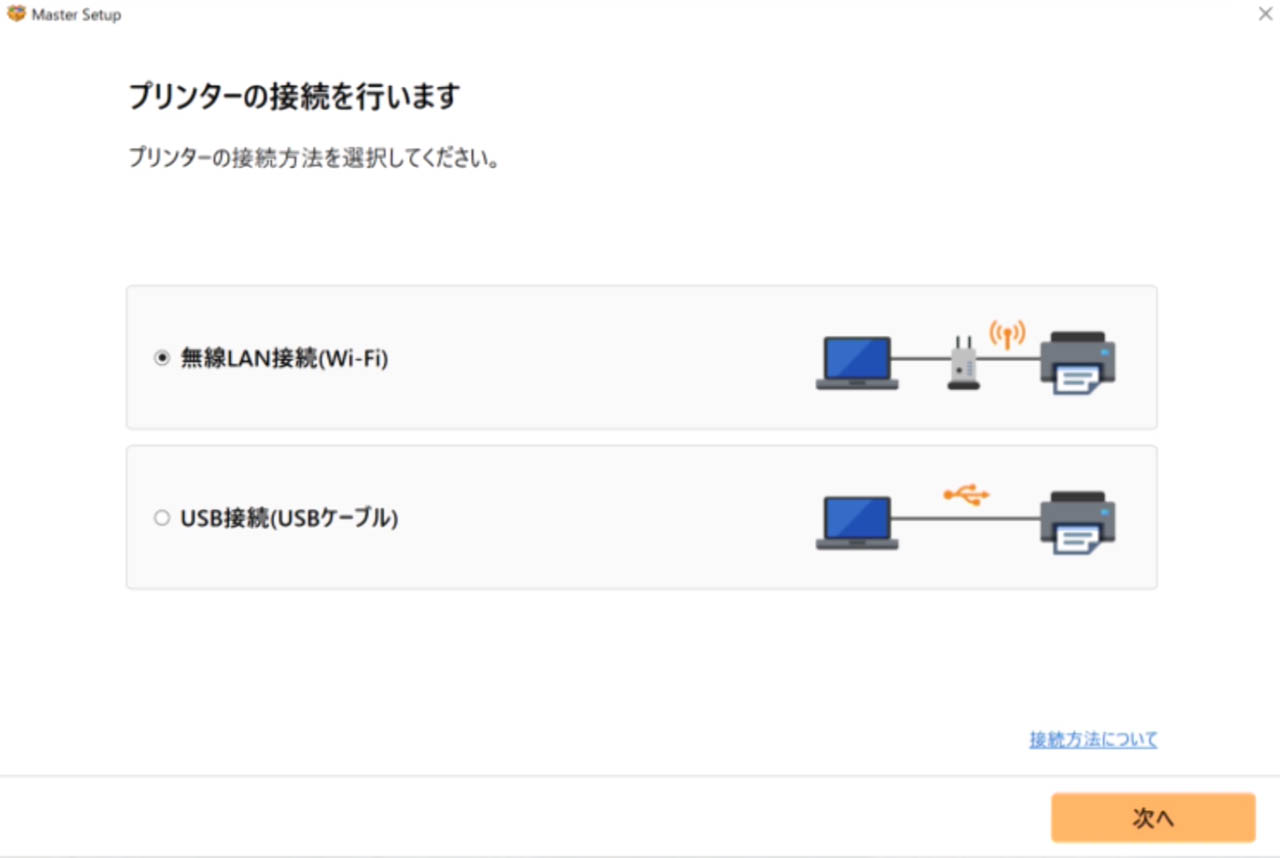
無線LAN接続かUSB接続を選択してから次を押します。

プリンターとの接続が成功しましたと出たらソフトウェアのダウンロードが始まります
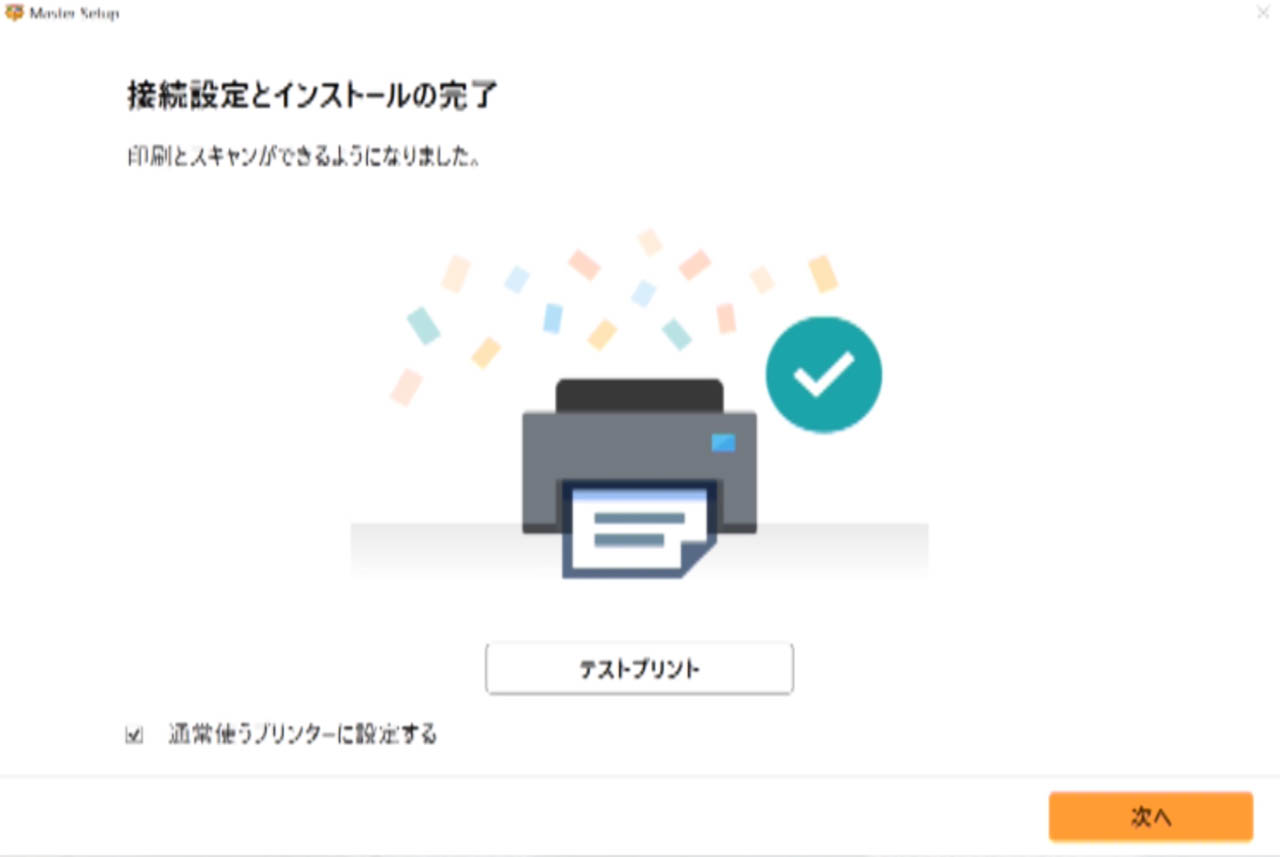 最後に接続設定とインストール完了が出たら印刷とスキャンが可能になります。このタイミングで念のためテストプリントをすることをお勧めします。通常使うプリンターに設定するにチェックマークが付いていることを確認して次を押して案内などが表示されますが基本はこれで終了となります。
最後に接続設定とインストール完了が出たら印刷とスキャンが可能になります。このタイミングで念のためテストプリントをすることをお勧めします。通常使うプリンターに設定するにチェックマークが付いていることを確認して次を押して案内などが表示されますが基本はこれで終了となります。
今回の一連動作はYouTubeでモッキーのチャンネルで説明していますのでこちらも確認して見て下さい。



コメント