
はいこんにちは!モッキーが購入した商品をモッキー目線で紹介する
モッキーのお気楽商品レポにようこそ
今回の動画はASUSさんの最新フラッグシップスマートフォン
ZenFone9の購入レポになります。
実は今まで使ったのがZenfone4なんですがリチウム電池が膨れてしまったのでスマホの購入は実に5年ぶりになります
このZenFone9を少し掘り下げてシリーズで使用感をお届けします。
今回は開封してからのセットアップ編です!

モッキー なぜZenFone9を購入することにしたの?


動画や写真をこの頃YouTubeに載せることが多くなったのでコンパクトデジカメを買おうと悩んだんですがスマホを買い換える必要もあり
コンデジをある程度カバーできるスマートフォンが欲しくなりました。
今回はズバリ!カメラ性能の高いスマホを選びました。


もちろん候補にはソニーさんのXperiaとかシャープさんのAQUOSなんかも考えたんですがやはり決めてはZenFone9の6軸ジンバルの強力な動画撮影能力がかなり良さそうです。
このカメラ性能のレポは後日改めて配信いたします。
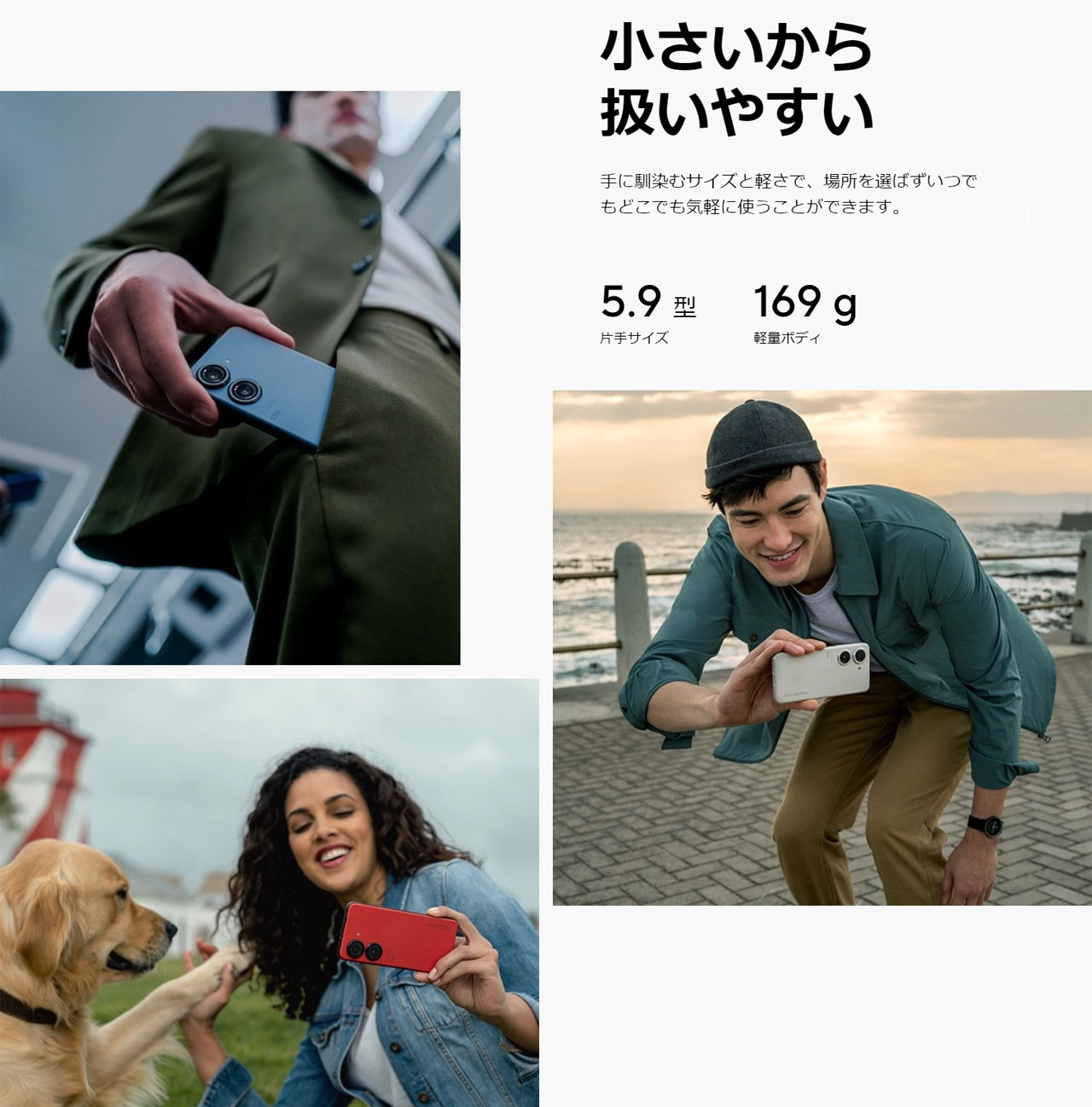

モンキーはいつもズボンの前ポケットに入れています。
座った時に邪魔にならないサイズ感がとっても好きです。
まさにこのZenFone9のこの大きさはモッキーにとってジャストサイズといっていいでしょう

ZenFoneって高いのかなー?
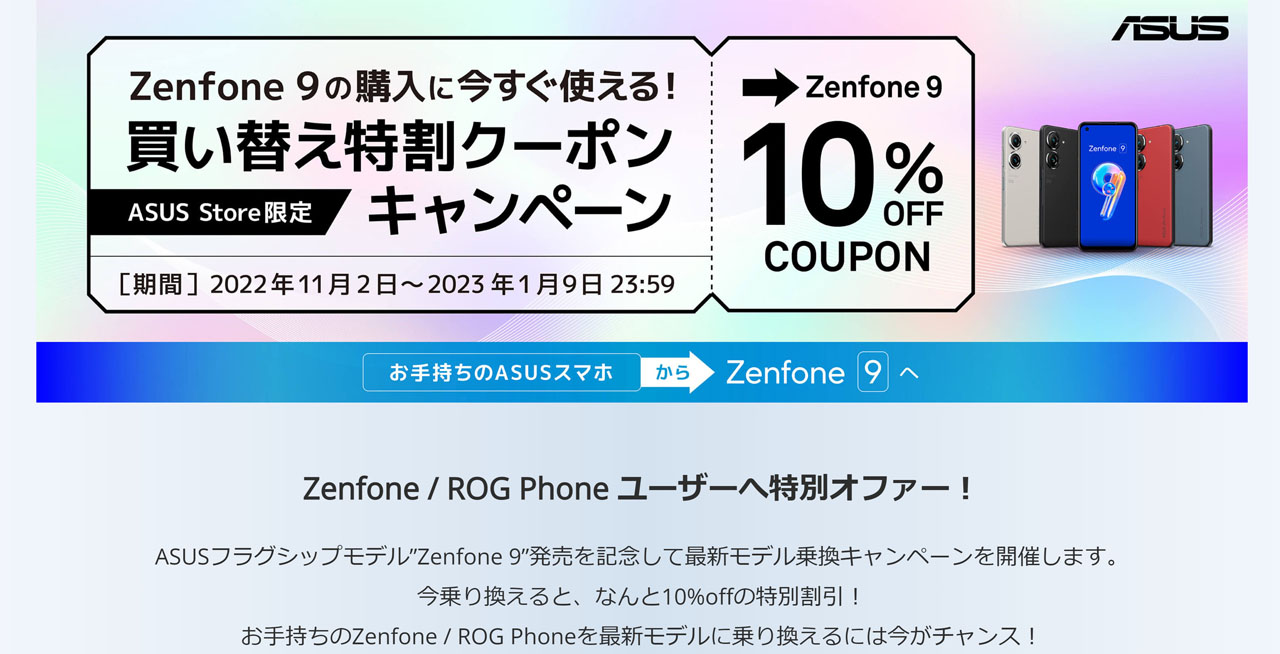

ソニーさんやシャープさんのハイエンド機だと20万近くなってしまってちょっと手が出しにくいなぁと思ったところでストレージ256GB・メモリー16GBモデルが12万9800円のところZenFoneユーザーの買い替えだとASUSストアで10%オフの11万6820円で購入しました。
まあ贅沢といえば手数料なしの分割で買えれば良かったんだけど一括クレジットカード払いになります。
この買い替えキャンペーンはASUSストア2023年1月9日23時59分までになりますのでZenFoneユーザーで買い替えを検討している方は
早めに手続きをお勧めします


さて前置きはこのくらいにして早速開封を行います。
ケース背面にある開封テープを1箇所切って中身を確認していきたいと思います。

新しいスマホって開封する時が一番ドキドキするよね


このケースを開けると最初に目に入るのがカードトレー用イジェクトピンです。
中には専用ケースとマニュアルと保証書コールセンターの番号や
お財布ケータイの受信位置などが記載されている用紙なのがあります。


次に専用ケースです
モッキーが購入したメモリー16GBストレージ256GBモデルはミッドナイトブラックしか選択できなかったのでこの専用ケースもこの色に合わせたのかなと思ったんですけど他の方の開封動画やサイトなどを見たらどうもこの専用ケースは現時点ではホワイトとブラックの2通りのようです。


続けて本体を取り出します。
こちらはアウトカメラがあるので背面


ひっくり返してタッチスクリーンディスプレイがあるので表面になります。

大きさは本当に手のひらサイズなんだねー


こちらを開けると充電器と両端がタイプCタイプCのUSBケーブルと最大出力30Wの充電器が付属しています。


いよいよカバーをペリペリっと剥がして本体を出していくんだねー

これから初期設定を行いますがその前にこの製品の概要について少し触れたいと思います


背面のアウトカメラは2つあります。メインカメラは広角レンズで
F値1.9の5000万画素あり後に紹介しますが6軸ハイブリッドジンバルスタビライザーを搭載しています。
もう一つのレンズは超広角の1200万画素で4センチまでのマクロ撮影をサポートしているのは嬉しいですね。
インカメラ フロントカメラは1200万画素あります。


ジンバルスタビライザーを搭載しているとかなりの手ブレ軽減機能がありますが、これは今後続けますこのZenFone9シリーズで順次検証していきたいと思います。
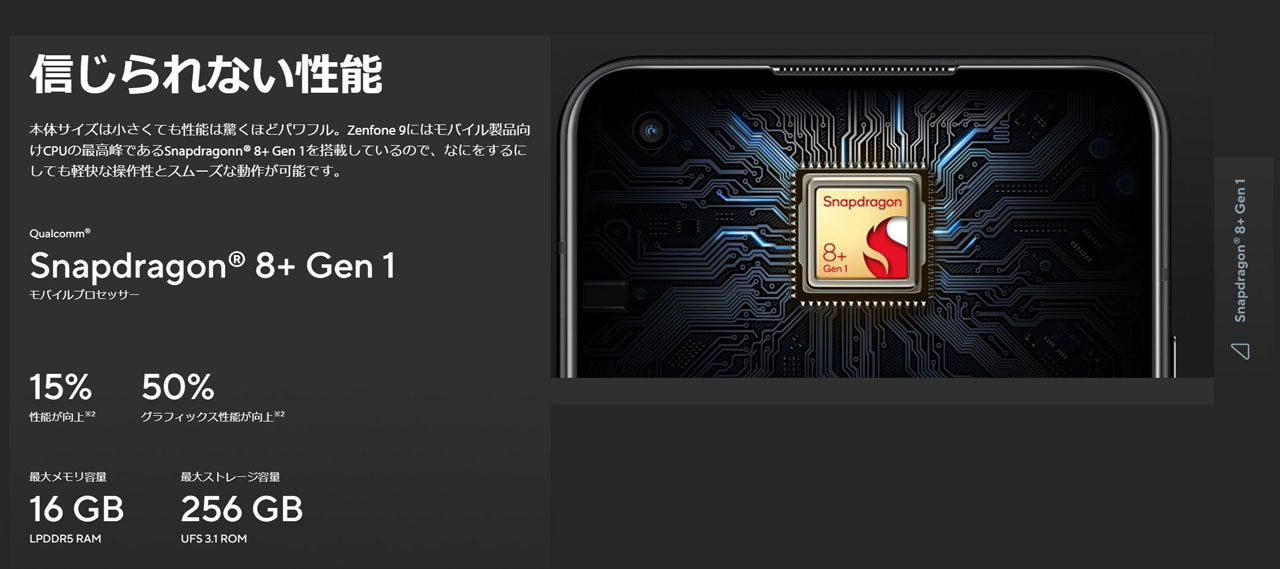

プロセッサーはSnapdragon® 8+ Gen 1を搭載しています。
Androidスマホの現時点での最高峰の性能です。


しかもこのコンパクトボディに強力なチップを搭載していますが気になる発熱は今まで使ってますがほとんど気にならないレベルです。
また長時間撮影時に発熱がどのようになるかは後日レポートします。


カメラのサイズは
高さ146.5mm
幅が68.1mmとかなりコンパクトです

iPhoneとの大きさの比較をすると、かなりコンパクト差が際立つよね


一つ気になるのはレンズ部分の出っ張りです。
薄いスマホにジンバルのスタビライザーを装備しているので仕方ないのですがレンズが傷ついてしまうような感じもしますのでその対策は後ほど紹介します。


重量はケースなしの状態で
171.42g
ケースを装着した状態で
185.49gとギリギリOKの重さです。


モデルは3タイプあります。
全てCPUは同じですがモデルの違いはメモリーとストレージ内容と本体カラーと販売価格が異なります。
まずメモリー8GB・128GBモデルは
本体カラーはスターリーブル・サンセットレッド・ムーンライトホワイト・ミッドナイトブラックで
価格は税込9万9800円になってます。


次にメモリー8GB・ストレージ256GBモデルは
本体カラーはミッドナイトブラックとムーンライトホワイトで
価格は税込み11万2800円になります。


最後にモッキーが購入したメモリ16GB・ストレージ256GBモデルは
本体カラーはミッドナイトブラックのみで
本体価格は12万9800円と一番高いです

モッキーどうしてこのモデルを買ったの?

まあこの本体サイズでそれを求めちゃいけないのは百も承知なんだけどこのスマホってSDカードを付けられないんだよね
4K動画などを考慮すると256GBは絶対に外せません。
メモリー8GBでも良かったんですけどZenFoneユーザー割10%考慮すると価格差はそれほど気にならないレベルでメモリーは後から増設することもできないので16GBにしました。


それでは電源を投入してセットアップを進めたいと思います
まずは言語の選択を行います
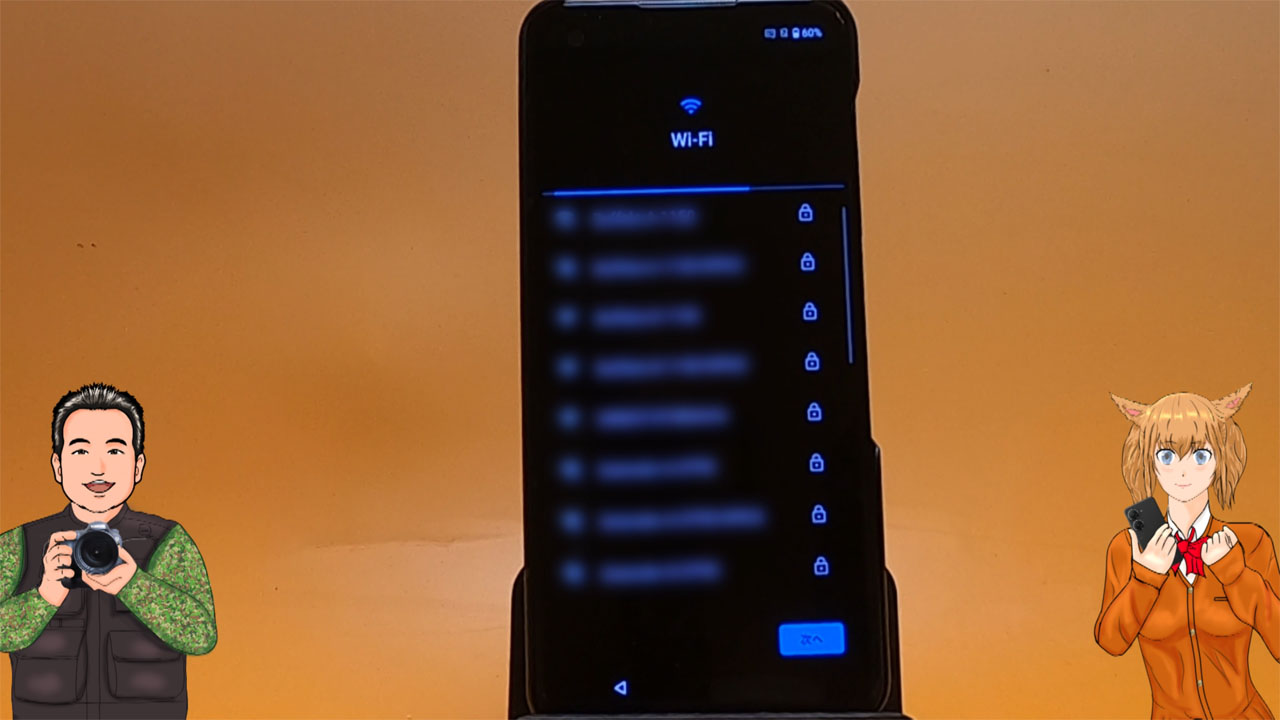

Wi-Fiが検出されましたがWi-Fiの設定は後ほど行いますので
ここでは次へを押します


エンドユーザーライセンス契約を認め同意するにチェックが入っていることを確認してから次へを押します


プライバシー権利を理解しているの画面でMoreを押して2カ所にチェックが入っていれば確認ボタンを押します。
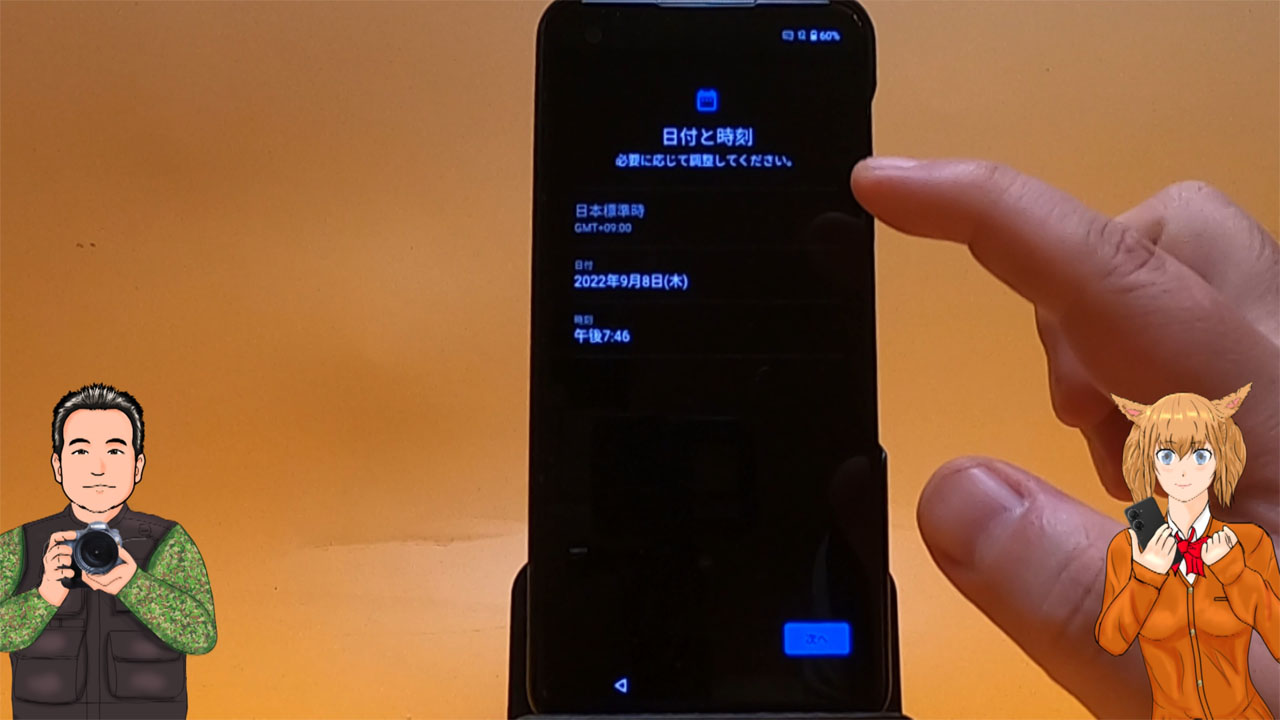

日付と時刻を合わせます


Googleサービスの内容を確認してもっと見るボタンを押します最後に同意ボタンを押します
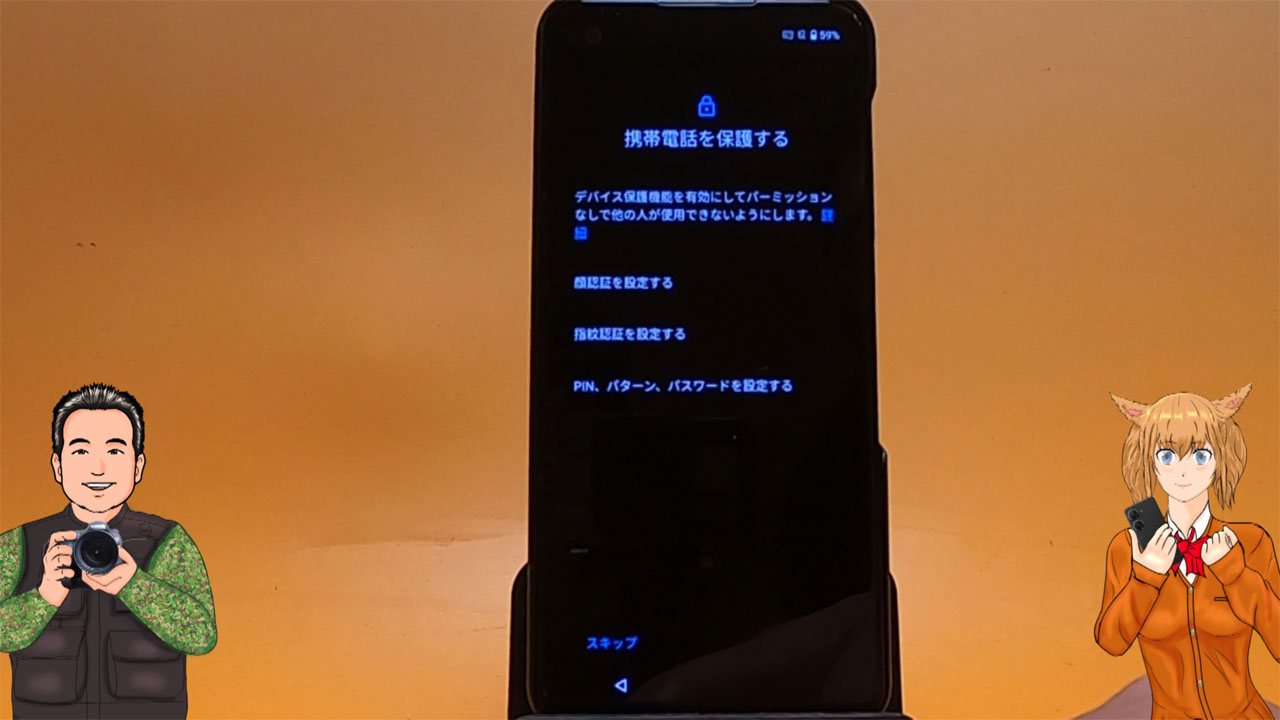

携帯電話を保護するには
顔認証・指紋認証・PIN・パターン・パスワードを設定しますが
後ほど指紋認証を行いますがここではとりあえずPIN認証を設定しています
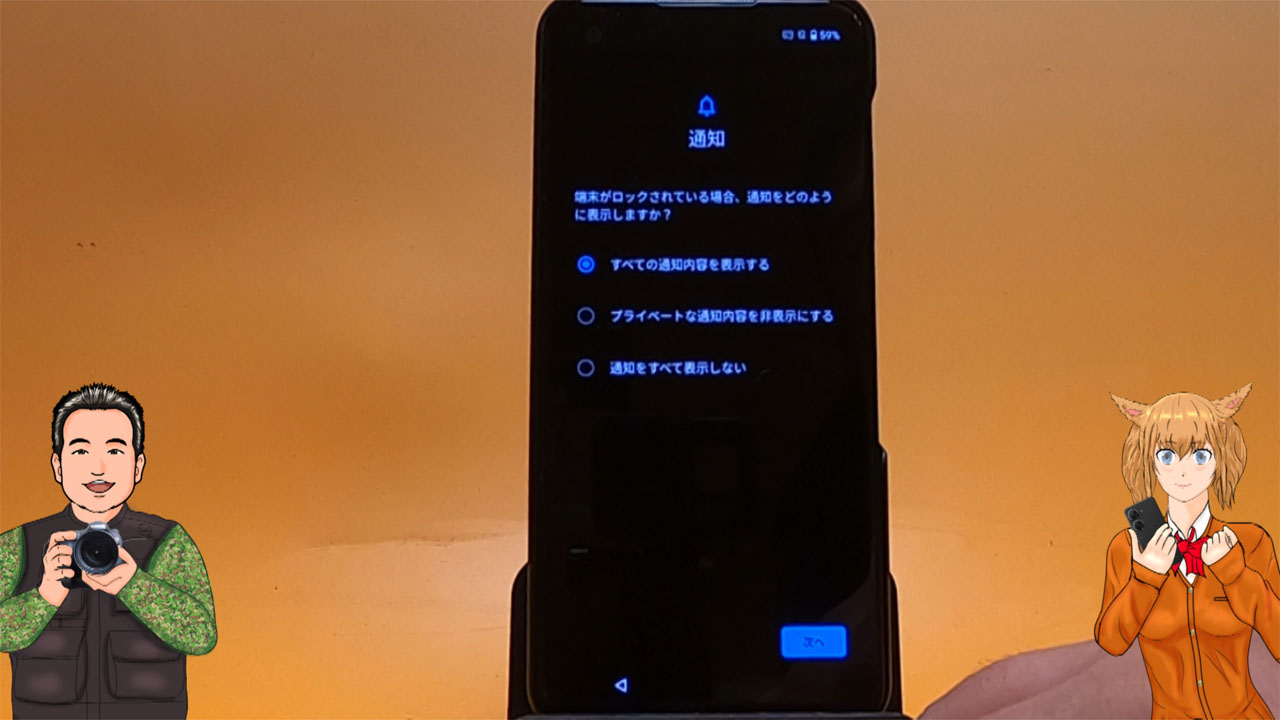

あとは通知の設定を行うと電話を保護する
画面ロックは正常に設定されましたと出ますので次を押します。
あとはスマートキーの設定
簡単で便利な音量調整でクラシックかASUSを選んで次へを押すと
ASUS製品に登録するはGoogleでサインインするか
ASUSアカウントにログインして入りますが後ほどの設定でも構いません
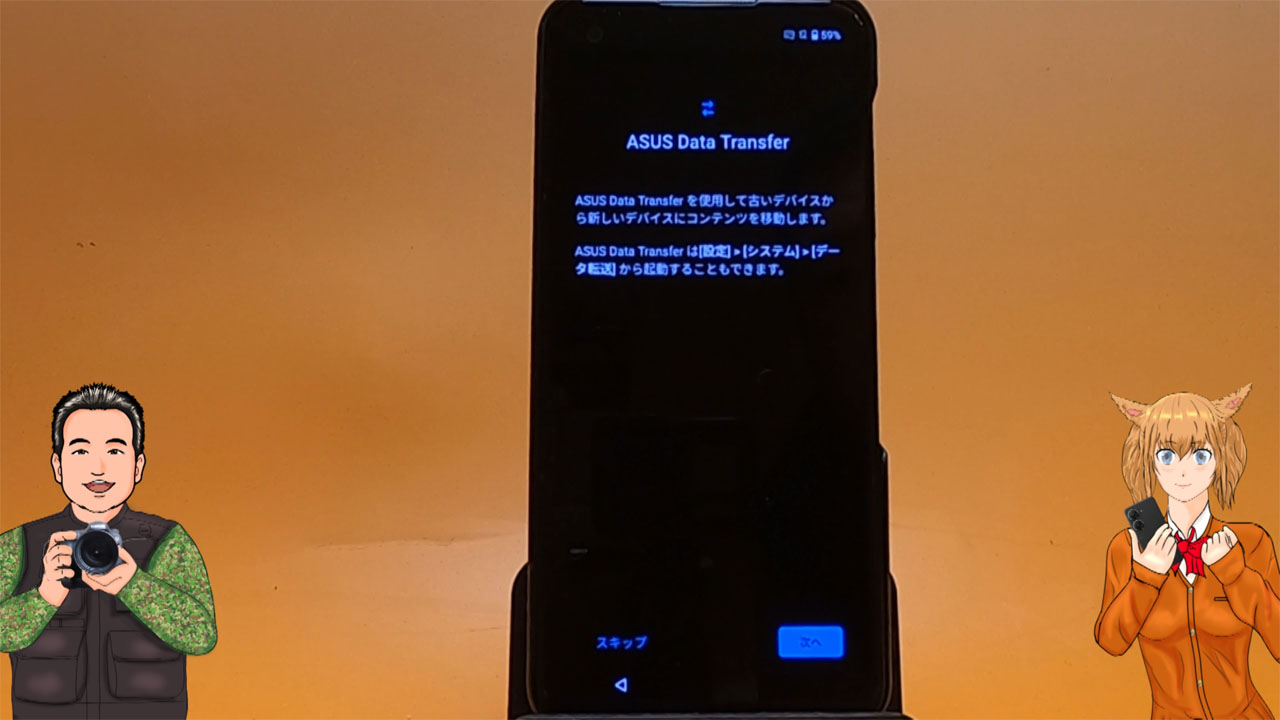

ASUS Data Transferを使うと古いスマートフォンから新しいスマートフォンへデータを転送できる機能でAndroid6.0以降搭載した
スマートフォンで利用できます。
結構便利だったんでこれも紹介していきます。
スマートフォンの設定>システム>Data Transferから起動することもできます
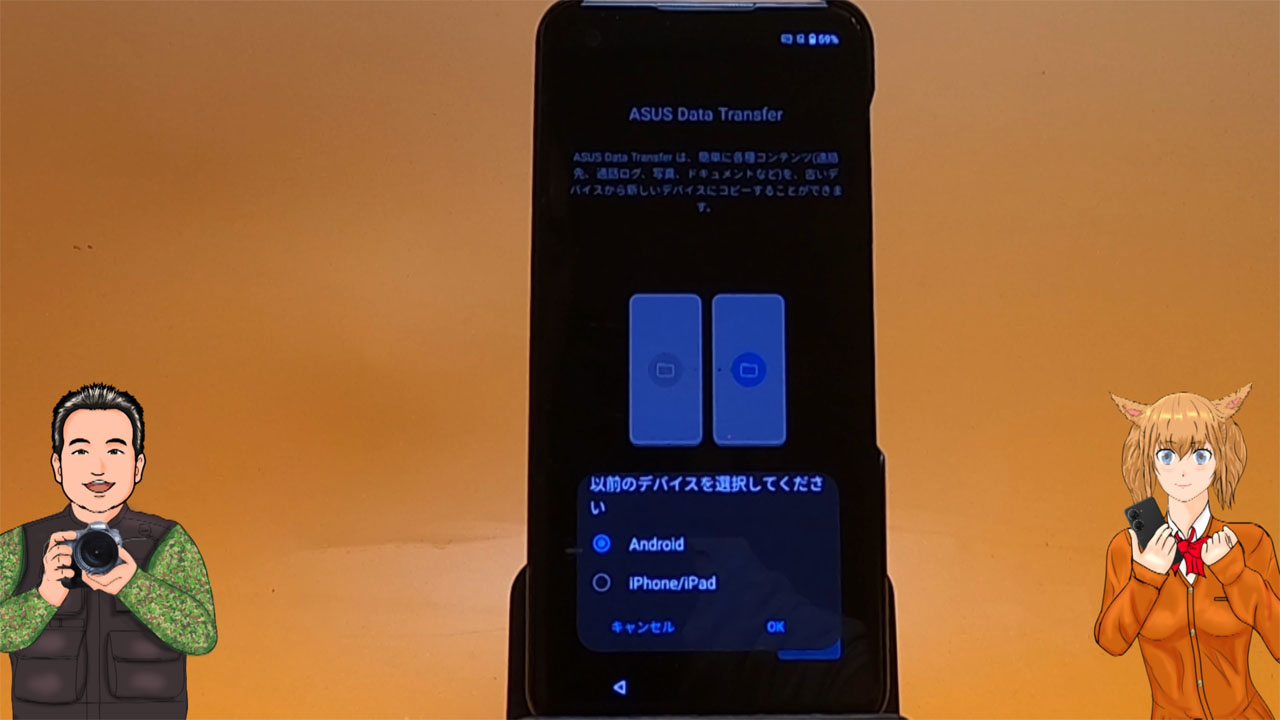

プライバシーポリシー・位置情報の許可・アクセスの許可など同意または許可を押して進めます
以前のデバイスの選択はデータを転送する元のスマホでAndroidかiPhoneを選択してOKを押します
データ転送元のスマホもこのアプリをダウンロードする必要があります。


ローカルホットスポットを使用してデータ移行ができるそうですがUSBケーブルを直接繋いでデータ転送を行いました。
中国・韓国・台湾メーカーのスマホはデータ移行の専用アプリを使用するのが主流だそうで本当にデータ移行が楽にできました。


付属のカードトレー用イジェクトピンをこのホールに挿入してカードトレーを取り出します
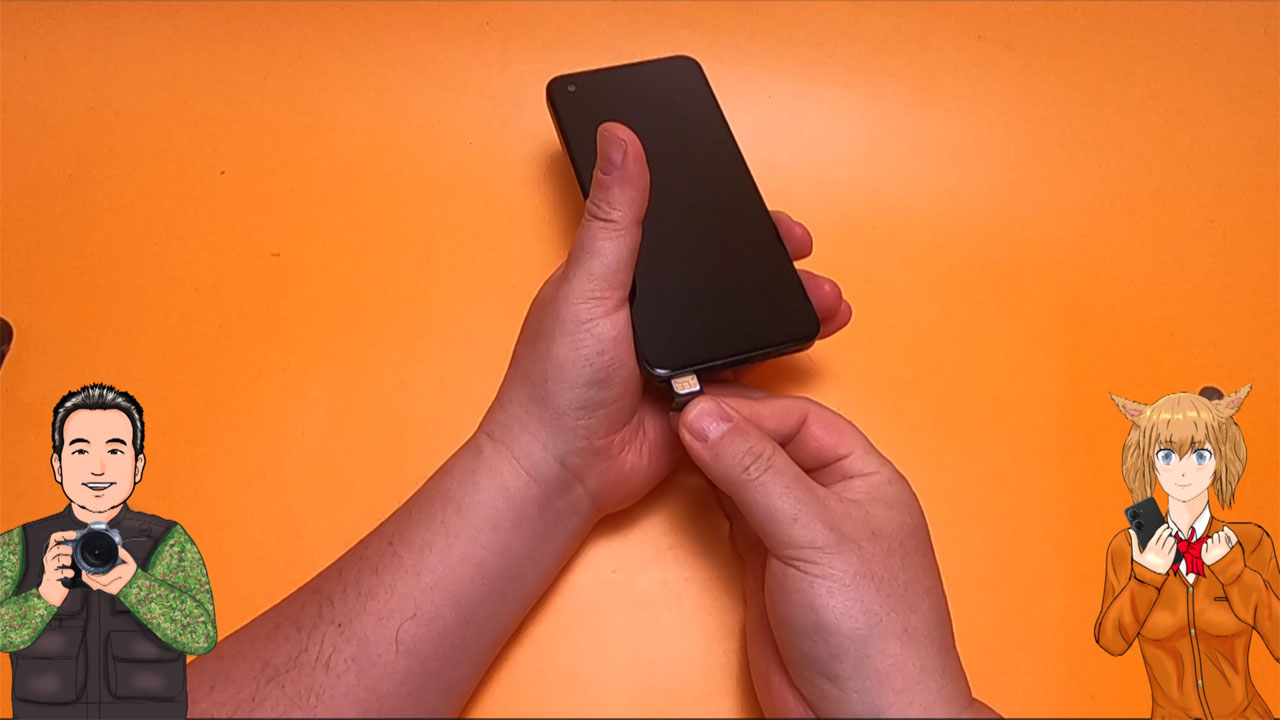

スロットにnanosimカードを挿入します
デュアルSIMなので2つのSIMを使用できます

やっぱりSDカードを入れる場所はなさそうだね

そうだねマイクロSDカードがさせたらパーフェクトなんだけど
残念ながらこの機種は使用できないようだね
トレイが所定の位置に収まるまで静かに差し込みます


SIMを刺した後電源を入れて接続確認を行います
画面上にNTT Docomoと表示されていますので電波をうまく受信しているようです。
自宅から電話をかけてもちゃんと繋がります。
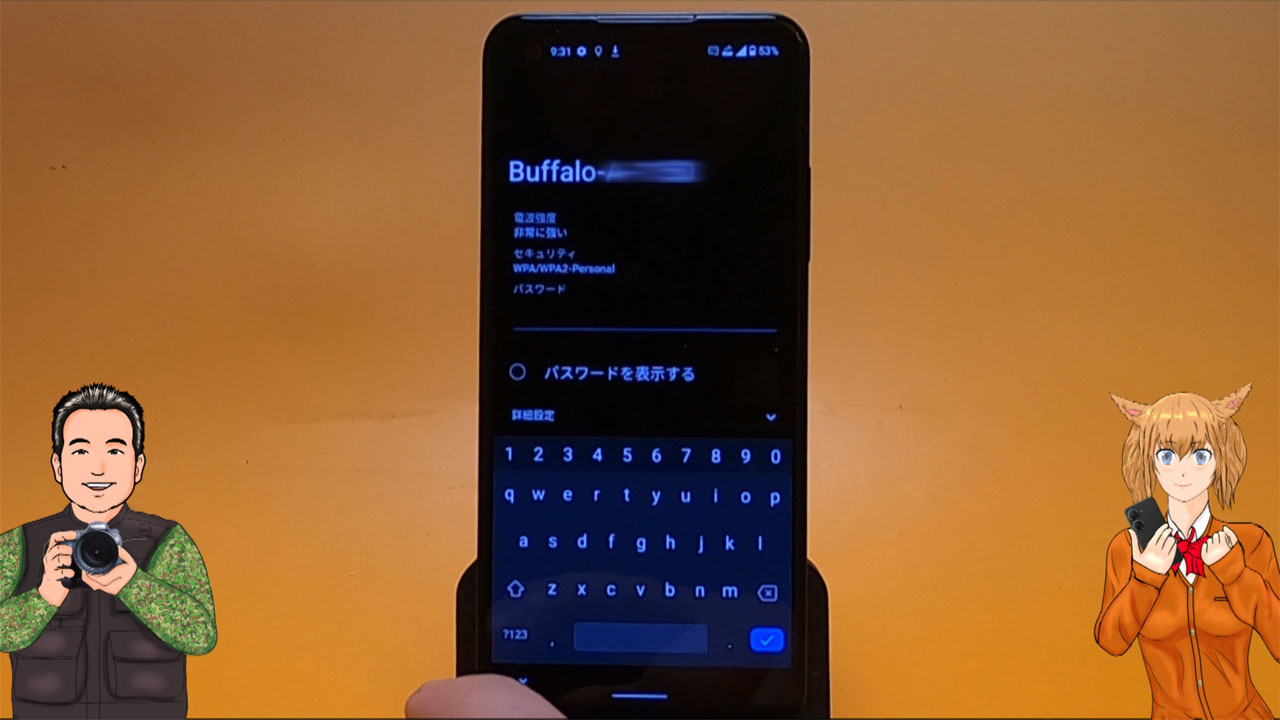

Wi-Fiの接続を行います。
Wi-Fiの接続と同時にシステムのアップデートが走りました。


便利な使い方はまた改めて配信しますが操作する上で非常に楽になるのが指紋認証です。
指紋認証の設定の方法を説明したいと思います。
設定画面からセキュリティと画面ロックを選択します
続いて指紋認証を押します。
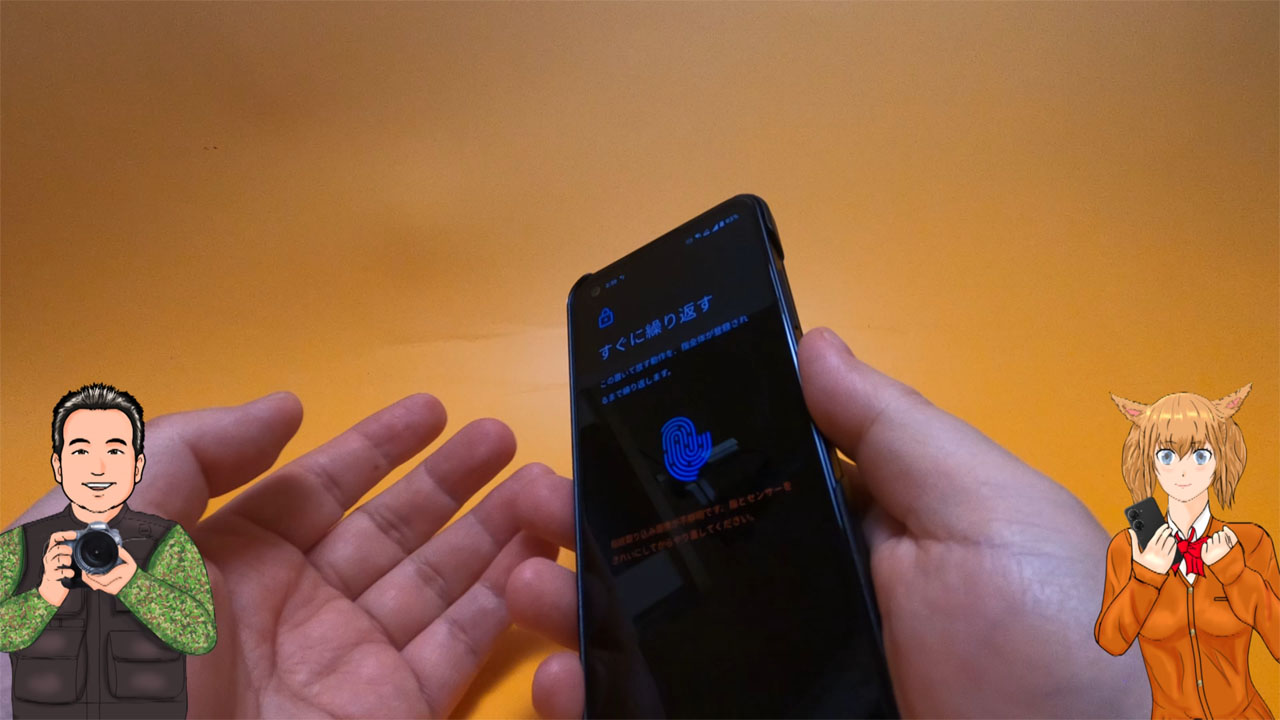

最初に設定したPINの再入力を行い指紋センサーに指を置きます。
本体右側にある指紋センサーの位置を確認し指紋を登録するには指紋センサーの中央に指の位置をずらして繰り返し触る必要があります。
1本の指だけではなく両手の指を登録しておくと持ち方を特定せず楽になりますとりあえず設定編は以上です。


モッキー せっかく買ったスマホを傷つけそうで怖いんだけど

そうだよねせっかく買った新品のスマホの画面にいきなり傷ついてしまったら発狂しちゃうよね
そうならない前にこれを購入しました
ラスタバナナ ガラスフィルムです。


モッキーはいつもお風呂場に行って行ってます。
以前保護フィルムを買った時にアドバイスをもらったのですが一番ホコリが舞い上がりにくい場所がお風呂場がそうです。
フィルムを貼る前にお湯の蒸気でわずかに舞うホコリもキャッチしています。

念には念を入れてるよねー
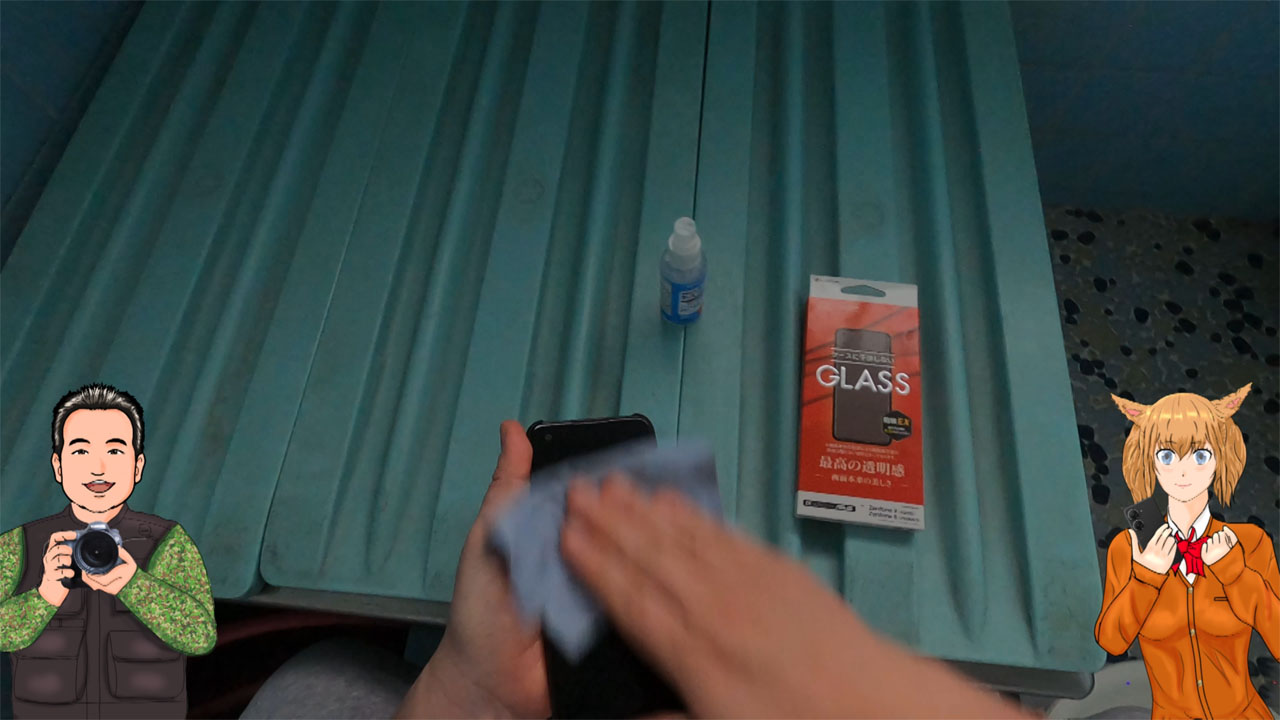

最初にスマホの表面をクリーナーなどを使いながら画面についた指紋やホコリ汚れなどをきれいに取り除きます


保護フィルムの吸着面のシートを少し剥がして画面に貼り付けます。
この時絶対に吸着面に手を触れないようにして画面に残った気泡を丁寧に押し出していきます


特に気泡も残らずゴミの付着もなく綺麗に貼れたのは良かったんですけど液晶面に対して少しサイズが小さいのがマイナスポイントですね
このZenFone9には付属ケースにもましてや本体にもストラップホールは存在しません。

じゃあストラップつけるのは諦めちゃうの?


どうしてもおじさんはストラップがないと安心できないんでこれも買いました
色々探したらスマホケースに取り付けられるタイプを見つけました。
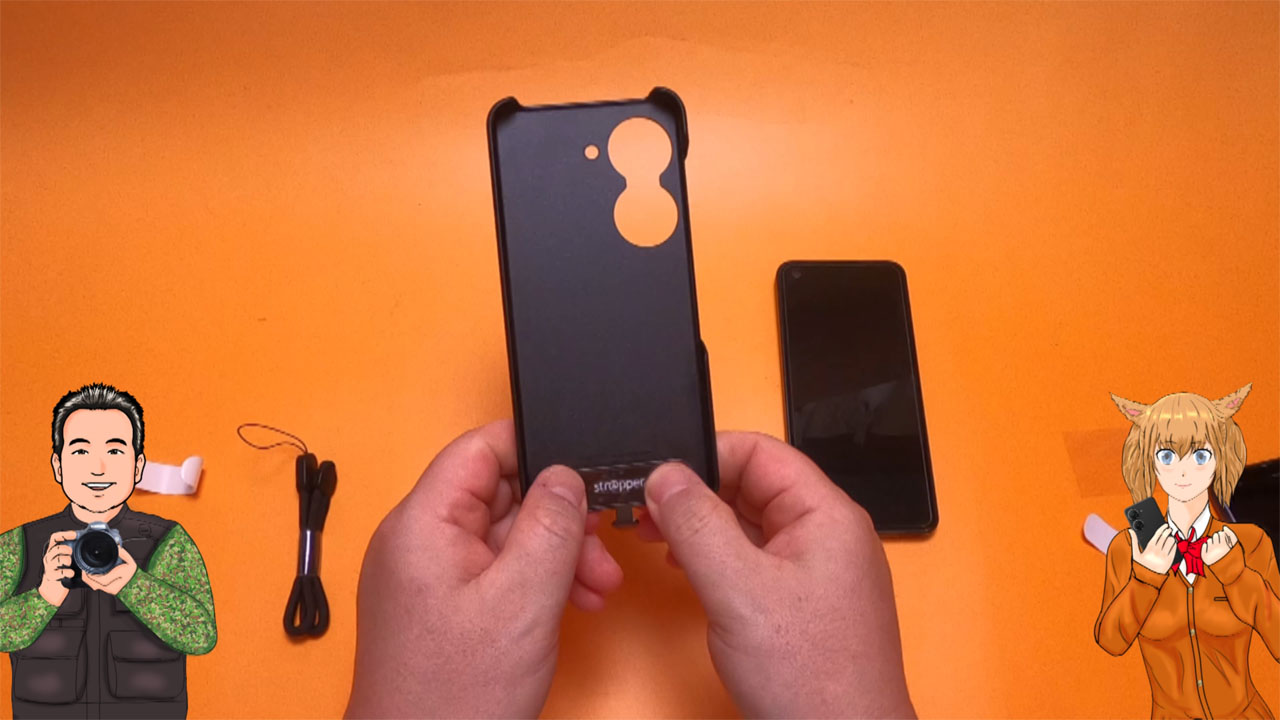

ケースは穴ではなく溝タイプなのでそのままだとストラップが外れてしまいます。
やや厚い粘着シートが付属してありますのでそちらを貼り付けてからケースの内側に貼り付けます。


やや厚みがあるのでうまくケースに収まるかは不安だったんだけどギリギリ収まりました。


だけど説明書には完全に保護できることはお約束するものではございませんと書いてありますのでストラップを持ちながらぐるぐる回すとか荒っぽい使い方はしてはダメだと思います。
あくまでも落ちないような保険程度と考えた方がいいと思いますよ。
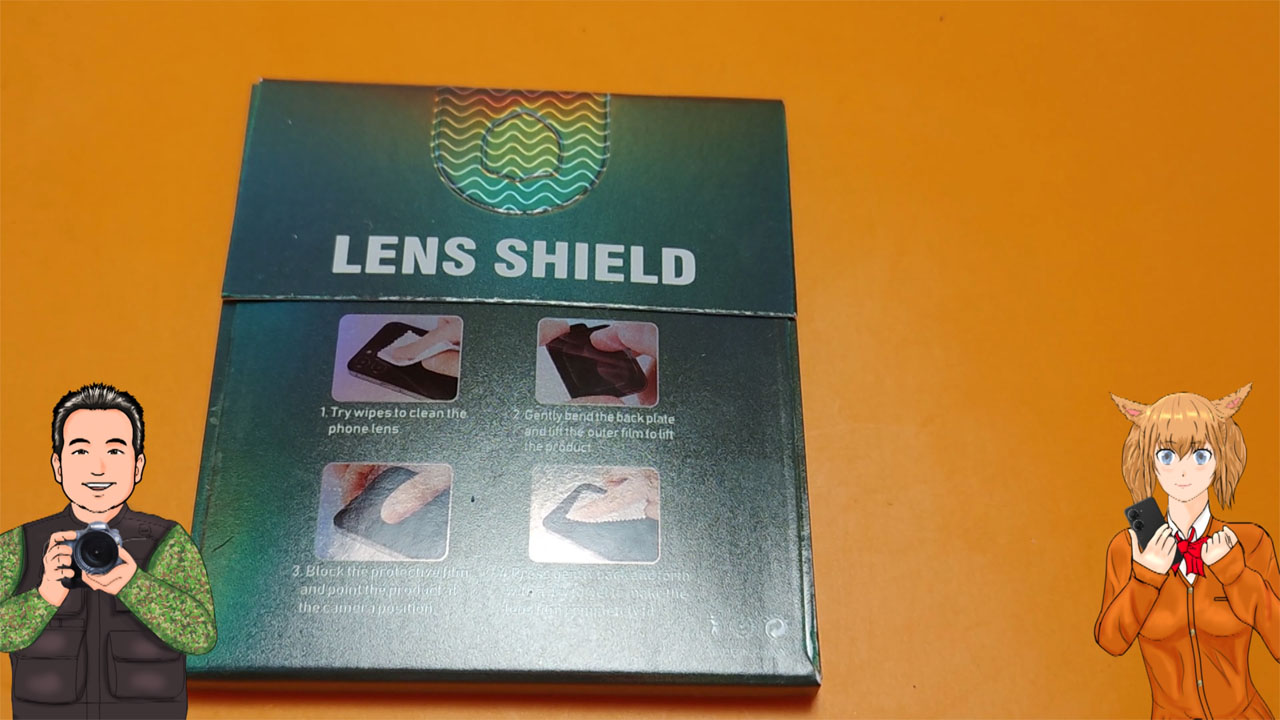

さらにカメラレンズ部分を破損したらどうしようと考えてこれも購入しました。

おっさんは本当に心配性だよねー

そうなんだけどレンズの出っ張りがあるから物が当たるとレンズ面が傷つきそうなんだよね


これもお風呂場にて貼り付けました。まず本体のレンズ面をきれいに磨いてから保護フィルムを剥がしてカメラのレンズに乗せていきます
少し糊面が薄くて下のレンズカバーが外れてしまいます。


仕方がないので家にある紙に貼り付けるスティックのりを先の尖った綿棒なのにつけてこのレンズカバーに少量を付けたらしっかり密着しました
スティックのりだから大丈夫ですが間違っても瞬間接着剤はダメですよ
一発でカメラのレンズ面が真っ白になってしまいますのでレンズカバーも綺麗に取り付けられました。
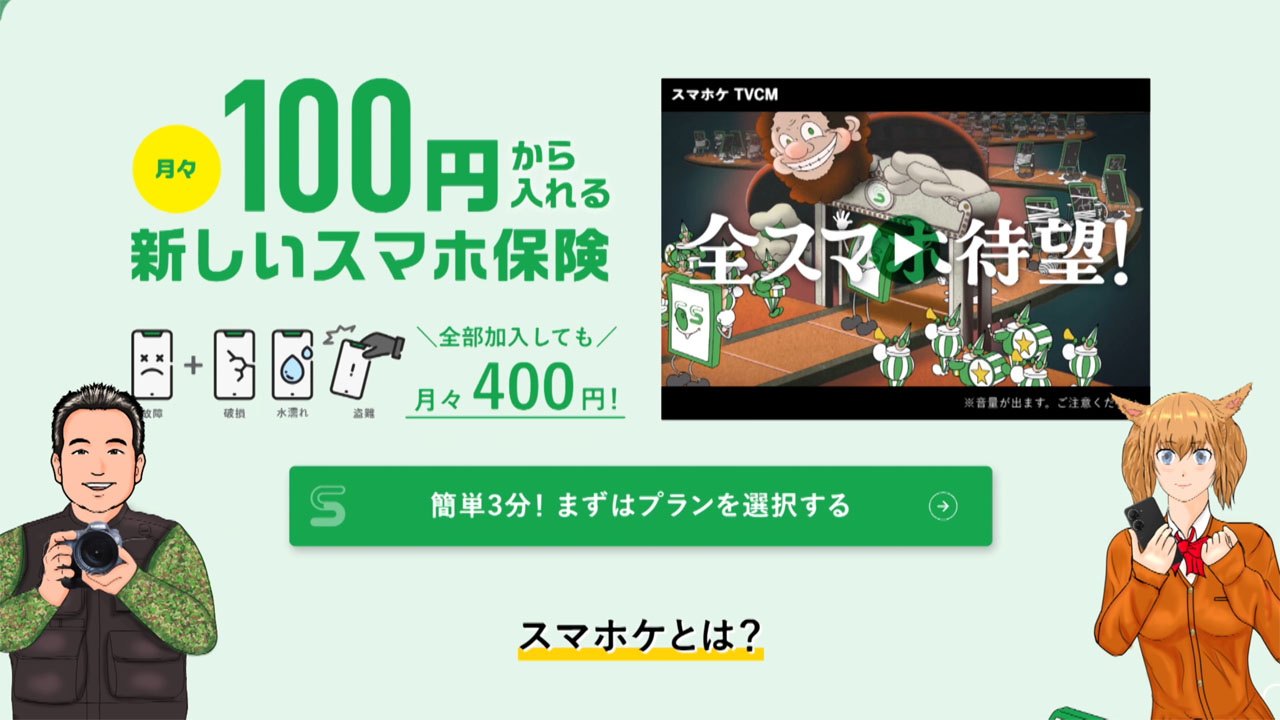

多少の落下は耐えられると思いますけどそれとも心配な人は月々数百円で受けられるスマホ保険もありますのでそちらを検討するのもありですね。

心配症のモッキーは入ったんでしょう

さすがに新品での破損はショックがデカいからね2~3年したら保険から抜けてもいいんだけど最初は入った方がいいかな


今回は開封セットアップから保護アイテムなどを中心にお届けしましたが今後各機能を少し掘り下げてZenFone9の魅力をシリーズ化してお伝えします。
最後まで見て頂き誠にありがとうございました。
モッキーが購入した商品を独自目線でお届けする内容を今後も続けていきます。
それではこれからも頑張って作っていきますので

みんな見てね(^_-)-☆



コメント